![[logo]](https://www.wifijia.com/wp-content/themes/isdo/images/596.png) 最佳答案
最佳答案 
亲,以下就是关于(Word仅安全模式打开Word不用安全模式打开的方法(图)),由“WiFi之家网”整理!
原标题:"Word仅安全模式打开?Word不用安全模式打开的方法"相关电脑问题教程分享。 - 来源:WiFi之家网。
为什么Word只能用安全模式打开?使用Word的时候,经常会遇到Word出现故障,提示Word安全模式。zui近,WinXP系统用户在使用Word的时候,发现Word打不开,然后提示“Word遇到问题需要关闭。我们对此引起的不便表示抱歉”。那出现这样的情况要如何解决呢?有什么方法可以解决呢?下面,WiFi之家网小编就给大家介绍Word不用安全模式打开的方法。
具体步骤如下:
第一步,打开Word,出现了一个提示,显示着“Word遇到问题需要关闭。我们对此引起的不便表示抱歉。”
下面有选项“恢复我的工作并重启Word”,选中它。点下面的“不发送”。
在出现的提示中写到“是否使用安全模式启动Word”时,点“是”,这样就可以以安全模式启动Word了。
但是这样每次开都很麻烦。所以我们可以进行如下设置。
Word
第二步,打开资源管理器。
Word
第三步,在资源管理器的上方地址栏中输入:“C:\Documents and Settings\Administrator\Application Data\Microsoft\Templates”,你会发现出现了一个文件“Normal.dot”,这是Word公用模板的文件。
Word
第四步,删除这个文件。把它放进回收站或者直接彻夜删除都可以。
Word
[page]
第五步,打开Word程序,这时Word已经可以打开了。
Word
第六步,回到第二步打开的资源管理器处,可以看到又形成了一个新的“Normal.dot”,这时关闭资源管理器即可。
Word
以上就是Word不用安全模式打开的方法
相关内容推荐:Word背景颜色怎么去掉?去掉Word背景颜色的方法
以上就是关于-常见问题-(Word仅安全模式打开Word不用安全模式打开的方法(图))的教程!



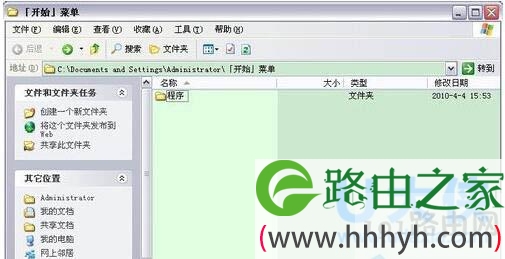
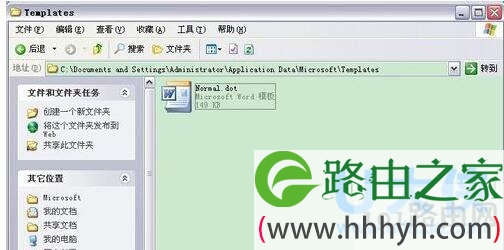
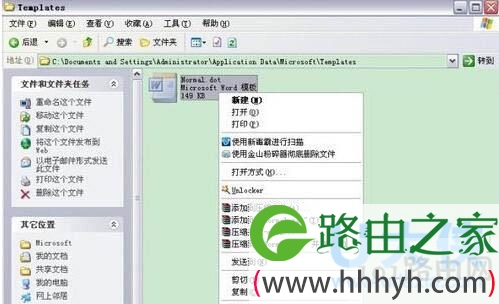
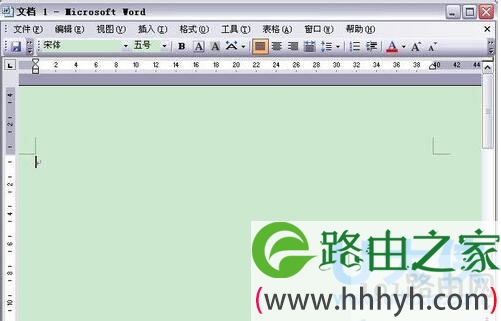
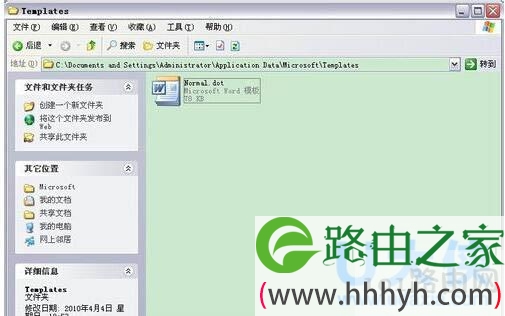
评论