![[logo]](https://www.wifijia.com/wp-content/themes/isdo/images/596.png) 最佳答案
最佳答案 
亲,以下就是关于(Win7如何清理C盘垃圾Win7清理C盘垃圾方法(图)),由“WiFi之家网”整理!
原标题:"Win7如何清理C盘垃圾?Win7清理C盘垃圾方法"相关电脑问题教程分享。 - 来源:WiFi之家网。
Win7如何清理C盘垃圾?C盘是电脑zui重要的盘符,当它容量达到一定程度时就会影响电脑的运行速度。但是因为电脑使用久了,C盘的容量总会变小的,这时候我们就应该进行清理垃圾了,那么Win7该如何清理C盘垃圾呢?下面,我们一起来看看Win7清理C盘垃圾方法。
C盘
方法/步骤:
1、右键点击C盘选择“属性”,点击之后会出现下图。
C盘
2、点击上图中的“清理磁盘”按钮,会出现下面第一幅图,别着急稍等片刻会出现第二幅图。
C盘
3、在弹出的对话框中选择你想删除的文件。这里能删除的有系统下载的文件、日志、临时文件还有垃圾桶里的文件等。还有一点很重要的,就是以前的系统文件残留,就是说在你上一次装系统的时候没有把以前的旧版的系统给删掉,而是电脑自动把它给保存在C盘里。它已经是没用的了,所以更好删掉会节省下好几个G的空间。方法就是点击上图中的“清理系统文件”然后在弹出的对话框中选择以前版本的系统文件打上勾删掉就可以。
4、到这步只是清理了一小部分而已。接下来,打开360安全卫士,如下图。点击“电脑体检→立即体检”。
C盘
5、体检结束会出现下图,这时千万别着急点“一键修复”,因为一键修复包括很多,不仅仅是垃圾,还有软件更新等等,总之你别用“一键修复”。你应该点击的是下图中画红圈的“清理”按钮。这才是清理垃圾。
C盘
[page]
6、还没清理完,别着急。接下来点击下图画红圈的“电脑清理”,之后下面会看到一个大大的按钮“一键清理”。千万别点“一键清理”,因为有好多你不想删的东西可能会被一键清理自动删掉。你应该点击的是下图中画红圈的”清理垃圾“。
7、点击“清理垃圾”之后,电脑会自动扫描,但扫描出来的不一定都是垃圾。所以,在扫描结束后,千万别点击“一键清理”。有很多你不想删的东西也给扫描出来了,所以要用鼠标逐个排查,哪些是你不想删的把前面的勾去掉。
8、你不想删的文件主要是这几种:(1)你用迅雷、PPTV等下载的电影;(2)你的QQ接收到的好友发给你的文件、消息记录、图片等;(3)酷狗等音乐软件下载的歌、歌词、MV缓存等。其他的你自己排查就行。
C盘
9、还有下图中画红圈的三个”清理软件“、”清理插件“、”清理痕迹“。这三个更好不要清理。因为很多软件、插件都是要用到的,上网痕迹也不要清理,因为你以前保存的某个网站的用户名和密码都会被删除。
C盘
10、zui后,总结一下,有人说重装系统呗。但是电脑重装系统后,不仅以前装的所有软件还有历史记录都会被格式化,而且重装次数过多会使C盘寿命缩短。这是电脑专业人员都知道的常识,只不过外行人不把磁盘寿命当回事罢了。
注意事项:
步骤图片看仔细,有些不能点击的按钮千万别点击。
以上就是Win7清理C盘垃圾方法
相关内容推荐:Win8怎么清理C盘空间?Win8系统C盘空间清理方法
以上就是关于-常见问题-(Win7如何清理C盘垃圾Win7清理C盘垃圾方法(图))的教程!


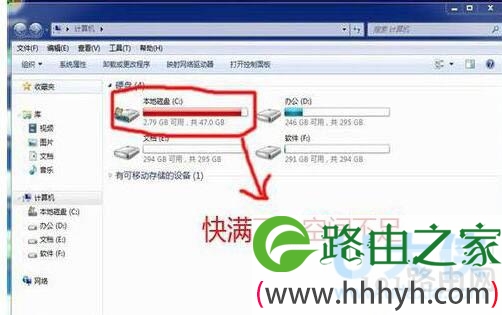

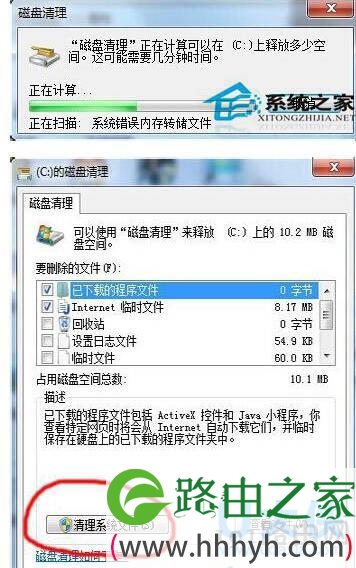
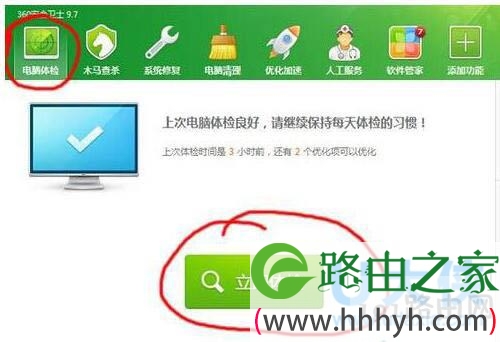

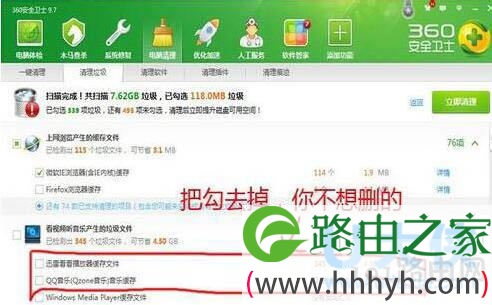
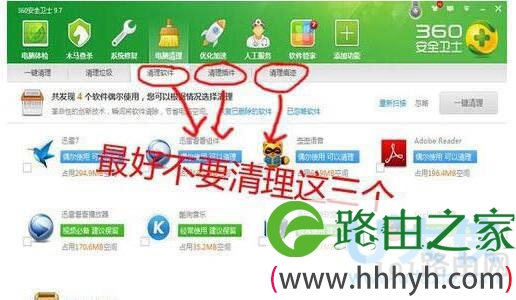
评论