![[logo]](https://www.wifijia.com/wp-content/themes/isdo/images/596.png) 最佳答案
最佳答案 
亲,以下就是关于(win7如何定时关机win7定时关机的设置方法(图)),由“WiFi之家网”整理!
原标题:"win7如何定时关机?win7定时关机的设置方法"相关电脑问题教程分享。 - 来源:WiFi之家网。
win7如何定时关机?win7 定时关机?当我们在操作电脑的时候,有时会有需要定时关机,或者不在电脑前操作是需要过段时间自动关机,但是Win7系统没有自带的定时关机软件,很多电脑用户又不喜欢安装第三方软件来完成该操作。下面,我们就一起来看看win7定时关机的设置方法。
Win7定时关机方法一:
1、在电脑桌面选择【计算机】,鼠标右键单击选择菜单栏中的【管理】。
2、在管理窗口中,鼠标左键选择zui左边窗格中的【任务计划程序】,之后再选择zui右边窗格中的【创建基本任务】,如下图所示。
定时关机
3、在【创建基本任务】窗口中,在输入框中输入【名称】、【描述】,之后选择【下一步】来进入下一步操作,如下图所示。
定时关机
4、在【任务触发器】窗口,在check box中鼠标单击选择【每天】或者其他选项,根据自己的需求,然后选择【下一步】,进入下一步操作,如下图所示。
定时关机
推荐阅读:win7定时关机怎么设置?win7定时关机设置方法
5、在【每日】窗口中,选择指定任务开始日期、时间,和相应的时间间隔,之后选择【下一步】,进入下一步操作,如下图所示。
定时关机
[page]
6、在【操作】窗口中,鼠标单击选择【启动程序】项,之后选择【下一步】,进入下一步操作,如下图所示。
定时关机
7、在【启动程序】窗口中,鼠标单击选择【程序或脚本】输入shutdown,然后在“添加参数】后输入-s -f -t 120,输入内容的意思是在任务触发后,强制在20秒后自动关机。之后选择【下一步】,进入下一步操作,如下图所示。
定时关机
8、摘要】窗口中,鼠标单击选择【完成】,完成设置操作,如下图所示。
定时关机
注意:在【计算机管理】窗口,鼠标单击选择【任务计划程序】展开细节,之后再鼠标单击选择【任务计划程序库】,当中窗格中出现任务列表,可以看到我们创建的所有相应任务。在操作的时候要特别设置自己所需要的相应时间,如下图所示。
定时关机
[page]
Win7定时关机方法方法二:
此方法可以设置单次任务,也可以设置长期执行的任务,适合设置有规律的关机计划。
1、打开程序 控制面板——管理工具——任务计划程序(也可以在开始菜单左下角的搜索程序和文件中输入“任务计划程序”来找到),创建一个基本任务。
定时关机
2、输入名称,描述可以不写,进入下一步。
定时关机
3、选择关机任务的执行频率,继续下一步。
定时关机
4、在操作中,选择启动程序。
定时关机
[page]
5、在程序或脚本一栏填入shutdown即可,同样参数可选择性填写。
定时关机
6、如果想取消任务,就在任务计划程序库中右键单击已经建立的关机任务,选择删除即可。
定时关机
以上就是关于-常见问题-(win7如何定时关机win7定时关机的设置方法(图))的教程!


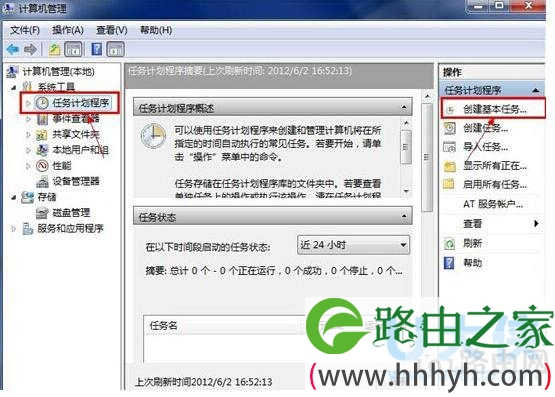
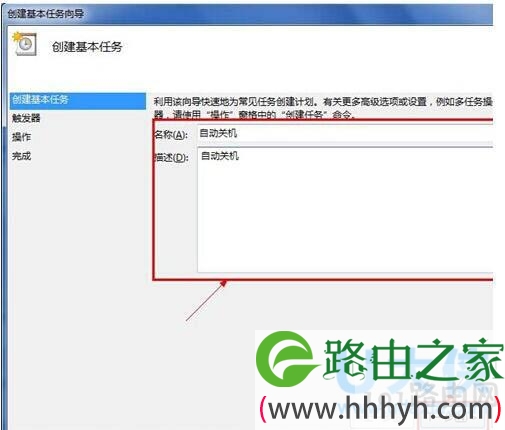
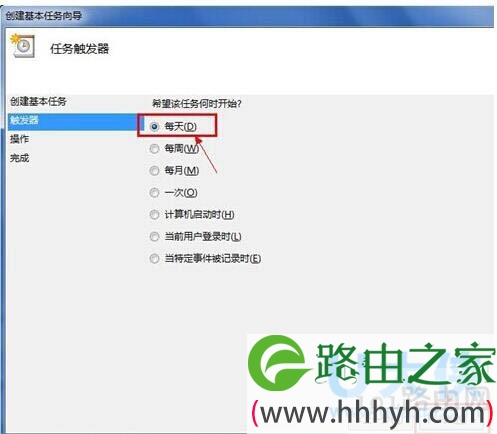
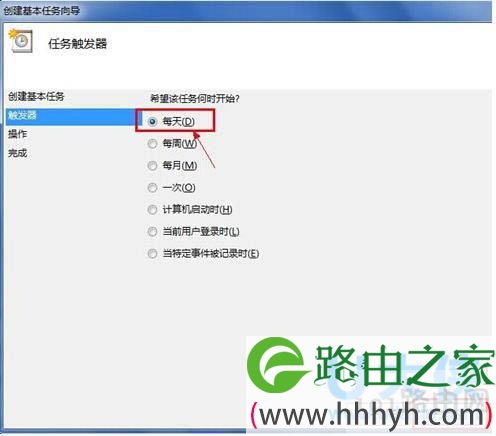
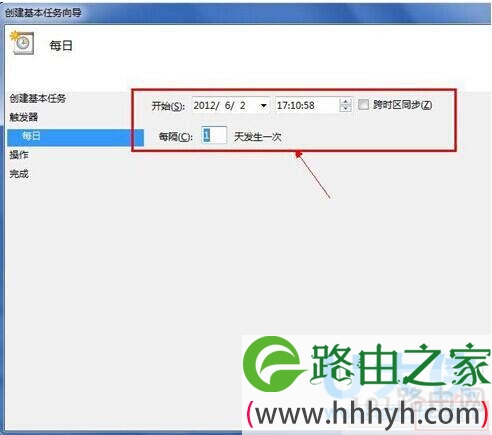
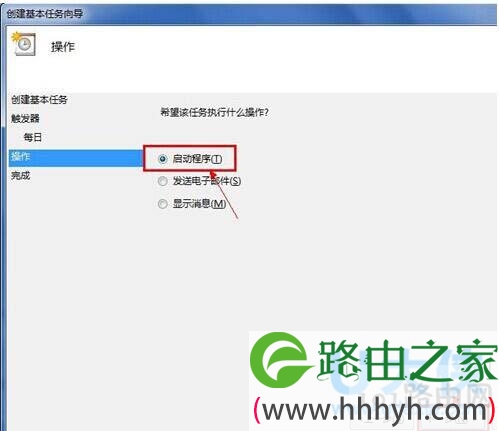
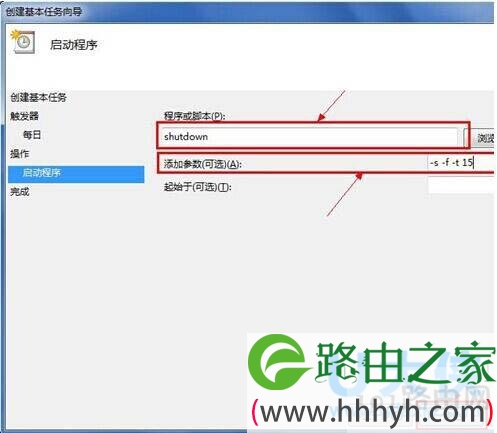

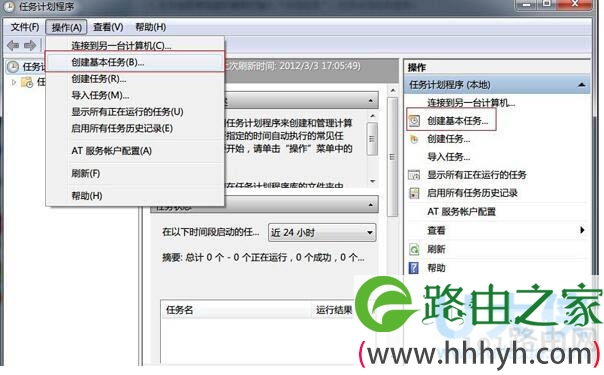


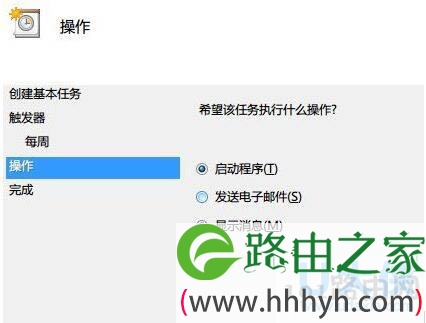
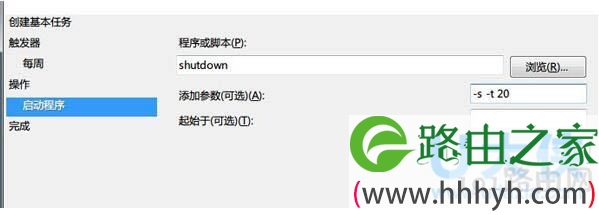

评论