![[logo]](https://www.wifijia.com/wp-content/themes/isdo/images/596.png) 最佳答案
最佳答案 
亲,以下就是关于(Win7系统安装启用Internet信息服务管理器的方法(图)),由“WiFi之家网”整理!
原标题:"Win7系统安装启用Internet信息服务管理器的方法"相关电脑问题教程分享。 - 来源:WiFi之家网。
众所周知,win7系统Internet信息服务及IIS管理器,是一项核心的内容。如果Internet信息服务无法启动的话,网页就无法打开。所以安装启用Internet信息服务是关键,相信很多用户都不知道如何安装启用。下面,WiFi之家网小编就给大家介绍Win7系统安装启用Internet信息服务管理器的方法。
具体方法如下:
1、打开控制面板,在控制面板中找到“程序和功能”,单击弹出“程序和功能”界面。在控制面板显示时,如果你的控制面板显示的是类别,会无法看到“程序和功能”这一项的,需要将查看方式改为大图标或者小图标。
Win7系统
2、在“程序和功能”界面,点击“打开或关闭Windows功能”选项卡,会弹出Windows功能界面。此过程可能会时间较长,请耐心等待几分钟。
Win7系统
3、在打开的“Windows功能”界面中,可以查看已经打开和关闭的Windows功能。其中前面挑勾的为已经打开的Windows功能,前面未挑勾的为未打开的Windows功能。
Win7系统
4、找到Internet信息服务,打开前面的“+”符号,可以看到Internet信息服务的功能项。根据我们在制作网页的需求,开启FTP服务器、Web管理工具、万维网服务等内容。需要打开的在前面选中。
Win7系统
5、选中之后点击确定,系统提示Window正在更改功能,请稍候。这时候只需要耐心等待即可。系统打开Internet信息服务后自动关闭已经打开的“Windows功能”界面,请放心。
6、启动Internet信息服务后,在我的电脑上点击右键,选择“管理”进入计算机管理界面,在此界面点击“服务和应用程序”,可以看到已经打开的Internet信息服务管理器。点击之后可以才Internet信息服务中配置网站等的信息。
Win7系统
以上就是Win7系统安装启用Internet信息服务管理器的方法
相关内容推荐:
Win7系统Internet选项无法打开的解决方法
以上就是关于-常见问题-(Win7系统安装启用Internet信息服务管理器的方法(图))的教程!


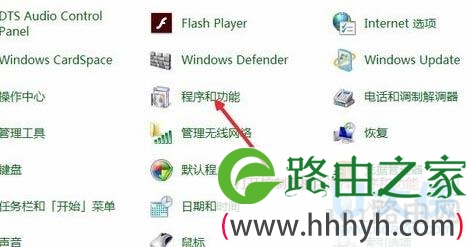
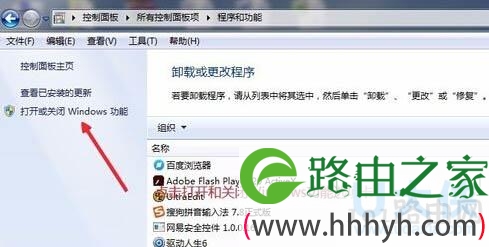
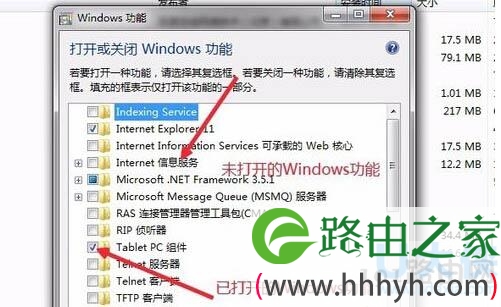
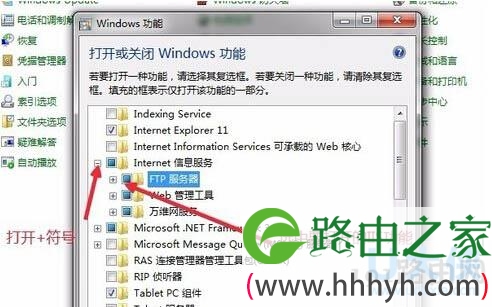
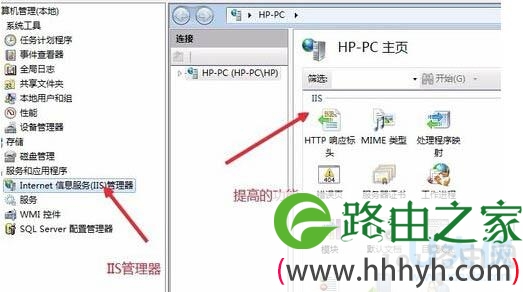
评论