![[logo]](https://www.wifijia.com/wp-content/themes/isdo/images/596.png) 最佳答案
最佳答案 
亲,以下就是关于(Win10修改DNS地址教程(图)),由“WiFi之家网”整理!
原标题:"Win10修改DNS地址教程"相关电脑问题教程分享。 - 来源:WiFi之家网。
众所周知,电脑中有些操作需要更改DNS地址才可以进行,有时候为了获得更加速度的上网体验或者是想体验一些防劫持智能DNS的话,就需要去更改DNS地址。那么,Win10怎么改DNS服务器地址呢?下面,就跟随WiFi之家网小编一起来看看吧。
DNS地址
首先,更改DNS地址前,首先我们先要准备好需要用到的DNS地址,需要2个,一个是首选DNS服务器地址,另外一个是备选DNS服务器地址,当然只填写首款的也是可以的,不过为了不出意外,备选也建议填写上。下面小编为大家附上一些国内常用的DNS地址。
国内常用DNS地址介绍
1、谷歌全球通用DNS地址:
首选DNS地址:8.8.8.8
备选DNS地址:8.8.4.4
2、国内知名的114 DNS地址
首选DNS地址:114.114.114.114
备选DNS地址:114.114.115.115
3、阿里云公共DNS地址
首选DNS地址:223.5.5.5
备选DNS地址:223.6.6.6
4、百度公共DNS地址
首选DNS地址:180.76.76.76
备选DNS地址:暂时(设置的时候,可以使用上面的其他DNS地址,替代一些备选)
5、全国各地网络运营商提供的DNS地址请查看:dns服务器地址大全 全国电信/网通/铁通dns地址大全。
Win10设置DNS地址教程
1、首先在Win10右下角的网络图标中,右击鼠标,在弹出的菜单中,点击进入“打开网络和共享中心”。
2、打开网络和共享中心后,点击右侧已经连接上的网络名称,如本文图中的WWW.JB51.NET网络。
3、打开的网络状态界面,单击“属性”,然后在网络属性界面,然后点击选中“Internet版本协议4”,选中再点击下方的“属性”,之后就可以演出Win10静态IP地址设置界面了。
4、zui后在Internet版本协议4熟悉设置中,点选“使用下面的DNS服务器地址”,然后输入需要更改后的首选DNS服务器地址和备选服务器DNS地址就可以了,完成后,点击底部的“确定”保存即可。
以上就是Win10修改DNS地址教程,更多精彩内容基础关注WiFi之家网官网。
以上就是关于-常见问题-(Win10修改DNS地址教程(图))的教程!


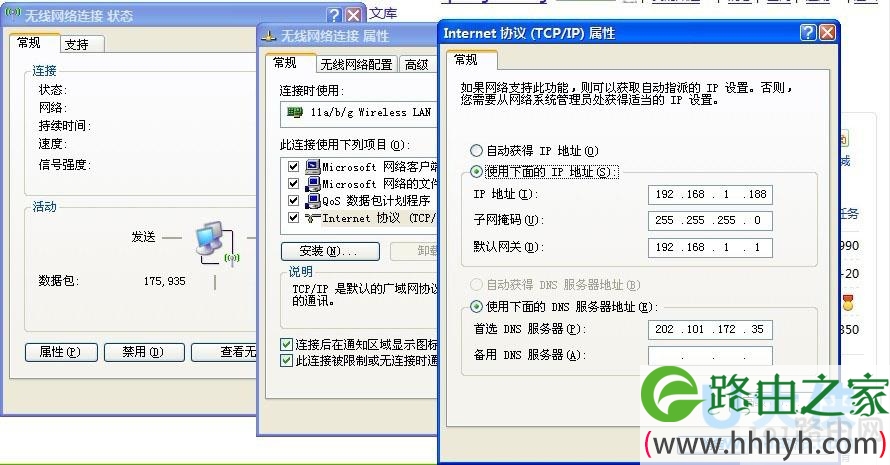
评论