![[logo]](https://www.wifijia.com/wp-content/themes/isdo/images/596.png) 最佳答案
最佳答案 
亲,以下就是关于(windows7无线网络连接不上的解决方法(图)),由“WiFi之家网”整理!
原标题:"windows7无线网络连接不上的解决方法"相关电脑问题教程分享。 - 来源:WiFi之家网。
如今,随着人们生活水平的提高,笔记本电脑已经逐渐进入普通人家,许多朋友也选择使用无线网络链接宽带。在使用笔记本win7系统进行无线网络连接的时候遇到Windows7无线网络连接不上的问题时该怎么办呢?下面为WiFi之家网小编就给大家介绍因网卡驱动和网络设置问题引起的Windows7无线网络连接不上问题。
一、首先我们检查Windows7无线网卡的驱动是否安装正确。我们可以右键点击“我的电脑”-属性-硬件-设备管理器,查看是否存在标有问号或叹号的网络设备,如果有,则说明无线网卡驱动安装不正确。如图一
windows7无线网络连接不上
我们可以通过驱动精灵对驱动进行检测并安装相应的Windows7无线网卡驱动来处理win7 上无法安装无线网卡。如图二
windows7无线网络连接不上
二、如果驱动安装正确,而windows7无线网络连接不上那么可能是因为您的Windows7无线网络连接设置不正确导致的,我们可以通过以下方法来解决这个问题。
1.如果笔记本电脑无法搜索windows7无线网络连接,我们应查看笔记本的无线网络开关是否打开。我可以通过按键盘上左下角的Fn键+F5键进行开启。根据笔记本电脑品牌和型号不同具体的设置方法不同,我们可以对F1-F12逐个尝试。
2.如果点击刷新网络列表时出现“Windows无法配置此连接”的提示,则可以使用安全卫士类软件对系统服务项进行优化。如使用金山卫士,则打开“系统优化” 功能,点击“开机加速”选项卡,点击“服务项”,选中左下角的“显示已禁止启动的项目”,然后在列表中找到“Wireless Zero Configuration”,点击右侧的“开启”即可。然后在开始-运行中,输入net start wzcsvc,回车即可。 如图三
windows7无线网络连接不上
3. win7系统装了无线怎么上不了网的情况:如果能搜索到windows7无线网络连接,但无线网络连接后无法打开网页,我们可以通过Windows无线网络连接设置进行修改来解决。打开无线网络连接的属性,在“常规”选项卡下的中间白框中,找到“Internet协议 (TCP/IP)”,选中,点击“属性”,查看您的IP地址和DNS配置是否正确,如果您是无线宽带连接,我们一般选择自动获得IP地址即可。如图四
windows7无线网络连接不上
通过以上几种方法基本能够解决因网卡驱动和网络设置问题引起的Windows7无线网络连接不上问题。
相关内容推荐:
win7系统电脑恢复出厂设置后重新激活系统的方法
怎么处理Win7旗舰版右键查看计算机属性未反应
以上就是关于-常见问题-(windows7无线网络连接不上的解决方法(图))的教程!



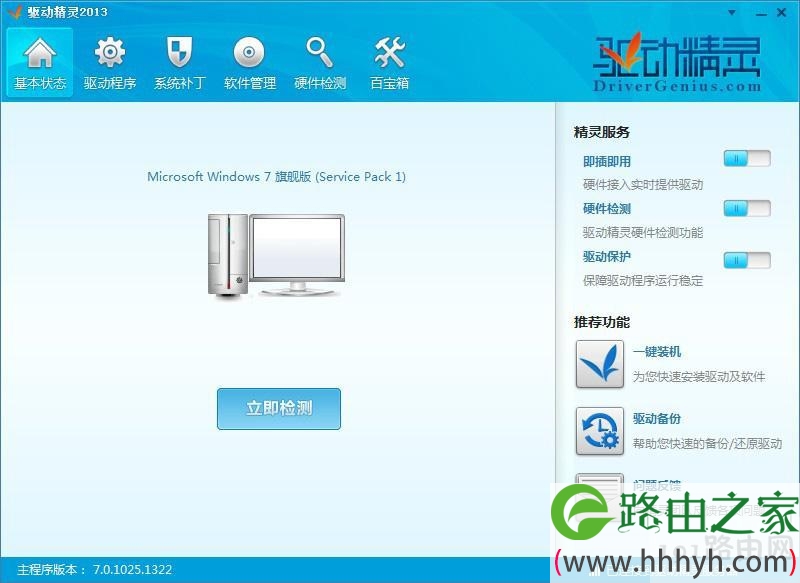
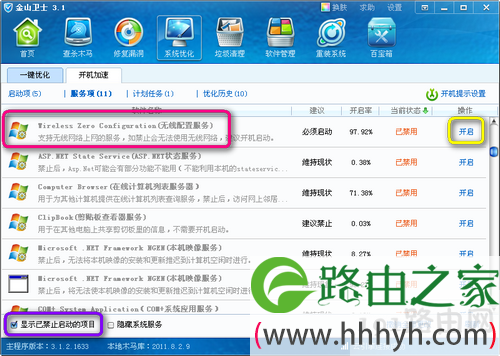
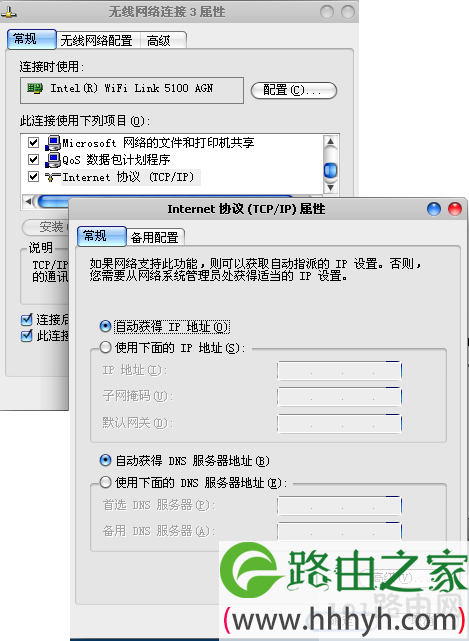
评论