![[logo]](https://www.wifijia.com/wp-content/themes/isdo/images/596.png) 最佳答案
最佳答案 
亲,以下就是关于(Win7系统hosts文件修改详细教程),由“WiFi之家网”整理!
原标题:"Win7系统hosts文件怎么修改?hosts文件修改教程"相关电脑问题教程分享。 - 来源:WiFi之家网。
Win7系统hosts文件怎么修改?由于工作的关系,或者安装一些软件,需要修改hosts文件,hosts文件的作用是将一些常用的网址域名与其对应的IP地址建立一个关联。不过很多用户并不知道如何修改hosts文件,本文就给大家详细介绍Win7系统修改hosts文件的方法。
查找hosts文件
1、首先,打开桌面的“我的电脑”,或者是通过开始菜单进入到我的电脑。
2、之后,进入到“C:\Windows\System32\drivers\etc”目录下,这个时候会看到目录下有一个“hosts”文件,这个就是所谓的hosts文件。
3、在xp以及03系统下hosts文件的路径有点不同,这两个系统需要进入到“C:\Windows\System32\drivers\etc”目录下,即可找到对应的hosts文件。(默认位置为%SystemRoot%\system32\drivers\etc\)
修改hosts文件
1、进入到该目录下之后,双击打开该文件。如下图,弹出“打开方式”窗口,选择以“记事本”打开。
2、以文本的方式打开hosts文件之后,原始的hosts文件内容如下:
hosts文件
3、同时,也可以通过下图的方式进行修改hosts文件(域名 + ip地址的方式)。
hosts文件
4、之后,进行保存,一般情况下是不能进行直接保存的:选择保存的位置,然后以没有后缀名的方式保存。
5、保存完成之后,拷贝对应保存好的hosts文件,拷贝到“C:\Windows\System32\drivers\etc”目录下(默认位置为%SystemRoot%\system32\drivers\etc\)。
hosts文件
6、在点击替换的时候,有时候会提示权限的问题,点击“继续”进行替换。
7、这样我们就完成了hosts文件修改的操作。
hosts文件在不同系统中所处的目录:
Windows Vista/7/8/8.1: %windir%\system32\drivers\etc\
Windows XP/Millennium:%windir%\
Windows 95/98/Me:%WinDir%\
Linux及其他类Unix操作系统:/etc
8、在修改完成hosts文件之后,以(域名+ip地址的方式)修改完成之后,打开运行界面(Win+R打开),输入“cmd”进行测试。(该域名为有效域名,测试才有效,否则该测试则不起作用)
9、之后,在控制台下输入“ping + 域名”,在域名是有效的情况下,会首先查找hosts文件中的信息,进行ping。则出现的信息ping的信息,同时显示的ip地址则就是hosts文件中你所配置的地址。
hosts文件
以上就是hosts文件修改教程,
以上就是关于-常见问题-(Win7系统hosts文件修改详细教程)的教程!



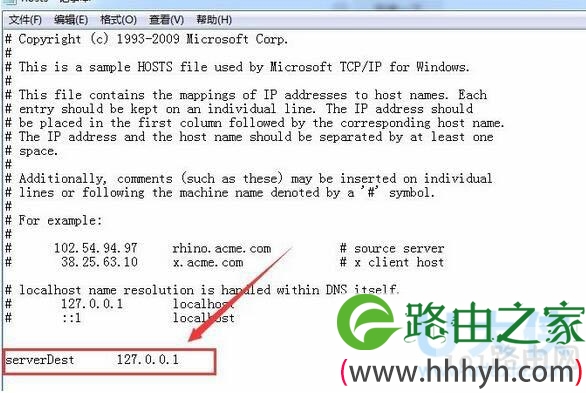
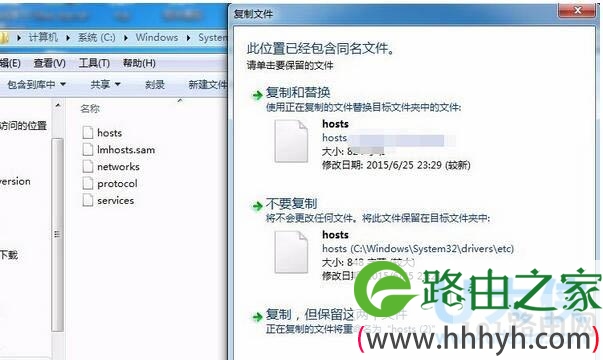

评论