![[logo]](https://www.wifijia.com/wp-content/themes/isdo/images/596.png) 最佳答案
最佳答案 
亲,以下就是关于(谷歌浏览器卡顿禁用浏览器插件加载项操作方法),由“WiFi之家网”整理!
原标题:"谷歌浏览器卡顿怎么办?禁用浏览器插件加载项的方法"相关电脑问题教程分享。 - 来源:WiFi之家网。
谷歌浏览器算是比较精简的一款浏览器了,但是有用户反映说使用谷歌浏览器却经常出现卡顿的情况,这是怎么回事呢?如何解决谷歌浏览器卡顿的问题?下面给大家分享谷歌浏览器出现卡顿的解决方法。
解决方法:
1、打开谷歌浏览器。
2、在打开的页面中,找到右上角的设置按钮,点击。
3、点击后选择更多工具。
4、更多工具里面有扩展程序,点击扩展程序。
5、进入页面后,可以看到加载的插件,然后选择其中一个加载项。
6、把其中的一个加载的插件勾选上,这样这个插件就启用了。
7、在页面的右上角能显示你已经勾选的插件,说明插件已经启动了。
8、如果想取消插件就把勾选去掉,如果想删除,可以点击那个垃圾桶的按钮进行删除。
以上就是关于-常见问题-(谷歌浏览器卡顿禁用浏览器插件加载项操作方法)的教程!


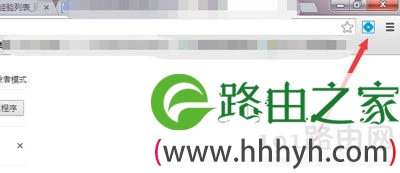

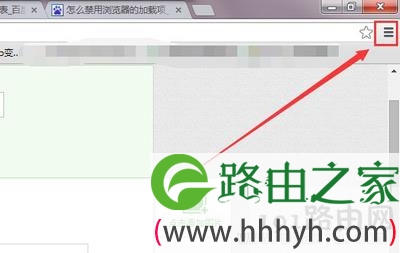

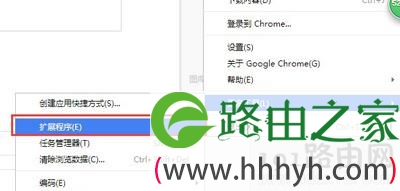
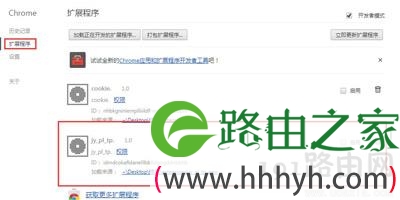
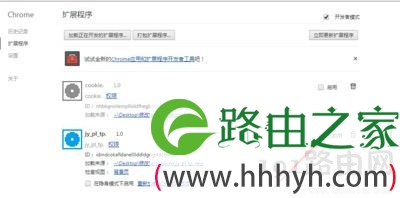
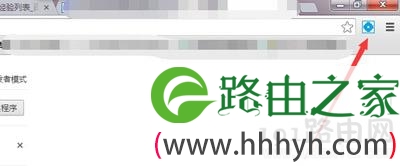
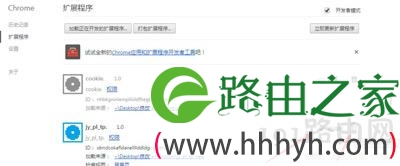
评论