![[logo]](https://www.wifijia.com/wp-content/themes/isdo/images/596.png) 最佳答案
最佳答案 
亲,以下就是关于(重装xp系统操作步骤 xp系统重装步骤图解),由“WiFi之家网”整理!
原标题:"重装xp系统,电脑如何重装xp系统"关于电脑问题教程分享。 - 来源:WiFi之家网 - 编辑:小元。
电脑重装xp系统步骤是怎样的?我们都知道xp系统非常适合配置较低的老旧电脑安装使用,而且运行流畅,但是不管什么系统,都是会遇到需要重装系统的时候。有用户打算给电脑重装xp系统,但是不知道重装xp系统的步骤,重装xp系统主要有硬盘重装和U盘重装两种。这边以硬盘重装深度技术xp系统为例,跟大家介绍电脑怎么重装系统的步骤图解。
相关教程:
xp在线重装系统教程
用U盘重装xp系统方法
装xp出现0x0000007B蓝屏解决方法
一、重装准备
1、备份C盘和桌面上重要的文件
2、xp系统下载:深度技术ghost xp sp3极速安装版v2018.10
3、当前系统可以正常运行时使用硬盘安装方法,反之则用U盘安装方法
二、重装xp系统步骤如下
1、把xp系统文件放到C盘之外的分区,比如保存到D盘,右键使用WinRAR等软件解压出来;
2、解压文件不能放C盘或桌面,否则不能安装,这边解压到D盘,如图所示;
3、双击“安装系统.exe”打开OneKey ghost装机工具,点击“还原分区”,GHO WIM ISO映像路径默认会提取到xp.gho,选择xp系统安装位置,一般是C盘,点击确定;
4、这时候会弹出对话框,询问是否立即重启,点击是重启电脑,立即执行重装xp系统过程;
5、重启进入这个界面,执行C盘格式化以及xp系统安装部署到C盘的过程,后面都是自动安装过程;
6、操作完成后电脑自动重启,执行重装xp系统后续过程,并执行驱动安装、系统配置和激活过程;
7、5-8分钟即可重装完毕,zui后启动进入全新xp系统桌面。
通过上面的步骤操作之后,我们就完成了重装xp系统的全部过程,如果你需要给电脑重装xp系统,可以学习下这个教程。
以上就是关于-常见问题-(重装xp系统操作步骤 xp系统重装步骤图解)的教程!


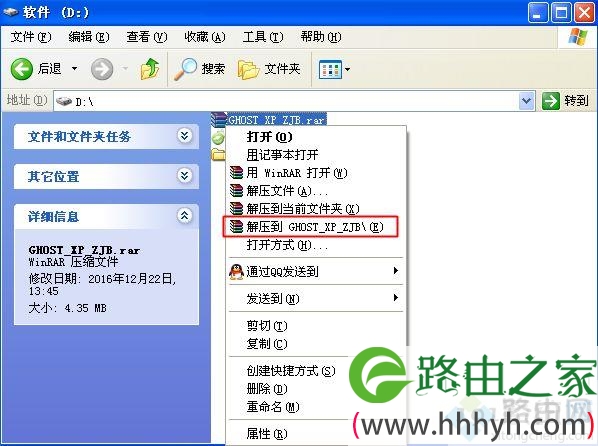
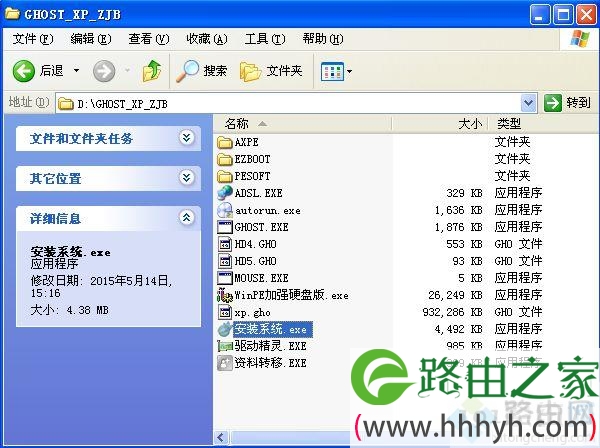
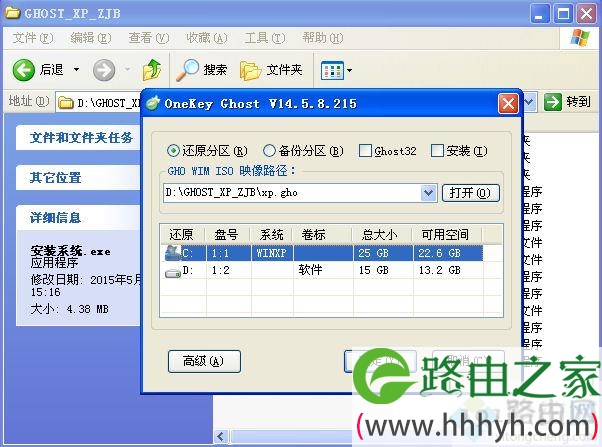

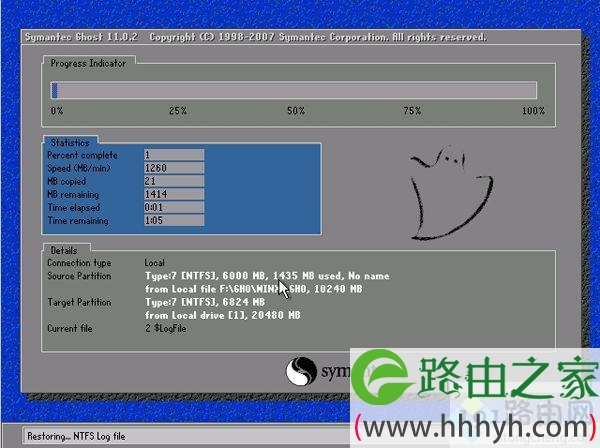
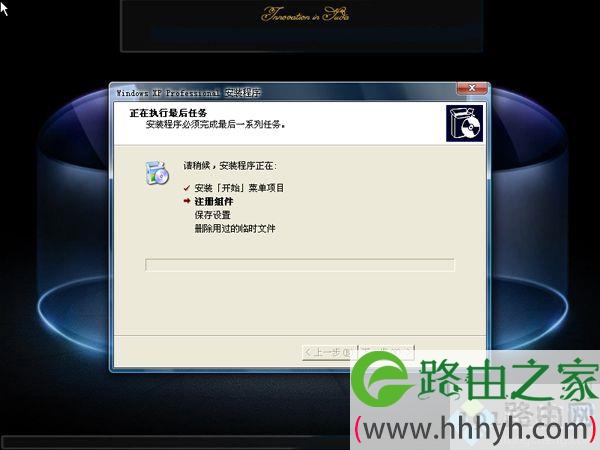

评论