有很多的小伙伴为了电脑的安全,都会给电脑设置一个开机密码,但过一段时间就会修改下来增强电脑的安全性。那么小伙伴你们知道要怎么修改电脑的开机密码呢?小编相信还是有不少的小伙伴清楚的。所以今天,小编将会来给大家来演示一下流程。小编发现最近有小伙伴需要知道win10系统进行更改开机密码的方法,所以小编去
【导读】win10系统电脑怎么修改开机密码,下面就是WiFi之家网整理的网络知识百科,来看看吧!
有很多的小伙伴为了电脑的安全,都会给电脑设置一个开机密码,但过一段时间就会修改下来增强电脑的安全性。那么小伙伴你们知道要怎么修改电脑的开机密码呢?小编相信还是有不少的小伙伴清楚的。所以今天,小编将会来给大家来演示一下流程。
小编发现zui近有小伙伴需要知道win10系统进行更改开机密码的方法,所以小编去了解了一下这方面的知识,所以啊,小编现在来将win10系统进行更改开机密码的操作方法来分享给你们。
1,打开我们的win10菜单栏,找到设置按钮然后点击。
开机密码电脑图解1
开机密码电脑图解2
2,在设置面板中我们找到“账户”这一栏,点击进入。
开机密码电脑图解3
3,在账户管理界面中我们找到“登陆选项”,然后在右边找到“密码”,点击更改。
开机密码电脑图解4
win10电脑图解5
4,输入我们以前旧的密码,才能进行下一步操作。
win10电脑图解6
5,一般我们以前设置密码的时候都会让我们输入一个邮箱账号,这个时候我们就需要用到它了,点击我们的邮箱账号。
win10电脑图解7
开机密码电脑图解8
6,然后等到收到一封邮件的时候,输入我们的代码,点击下一步。
更改开机密码电脑图解9
7,在这里我们输入我们的旧密码和我们需要的新密码,值得一提的是,这里我们不能使用我们以前用过的密码,所以我们选择一个新的密码,然后完成更改设置。
win10电脑图解10
更改电脑图解11
8,接着我们在打开菜单,然后找到账户,将我们的电脑锁定,重新输入我们新的密码验证更改是否成功。当然会成功啦。
更改开机密码电脑图解12
更改开机密码电脑图解13
亲,以上就是关于(win10系统电脑怎么修改开机密码),由“WiFi之家网”整理!


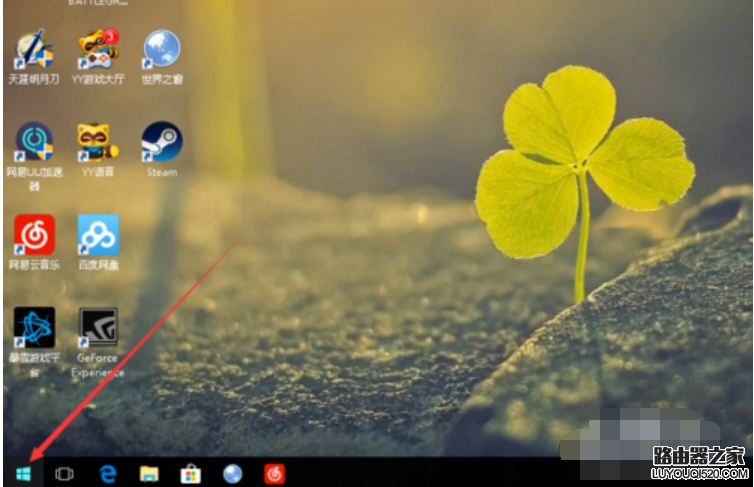
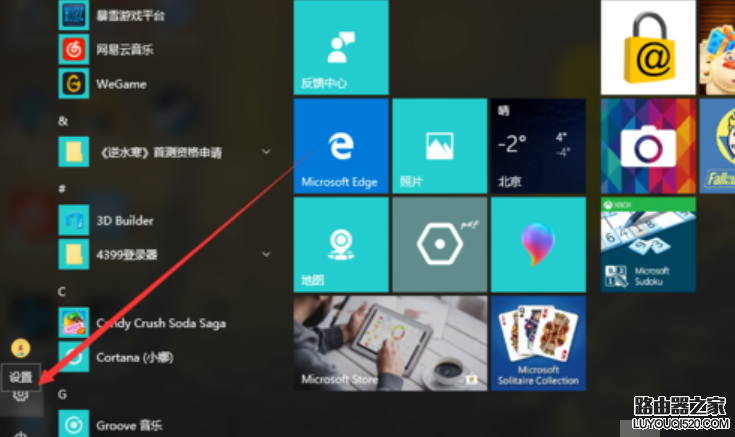
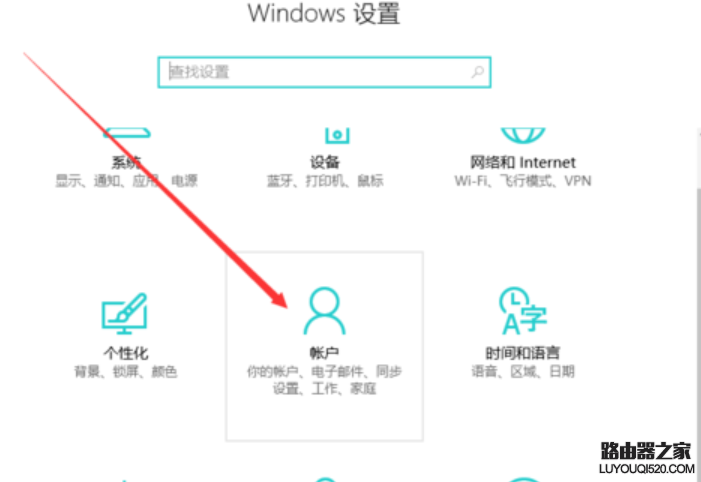
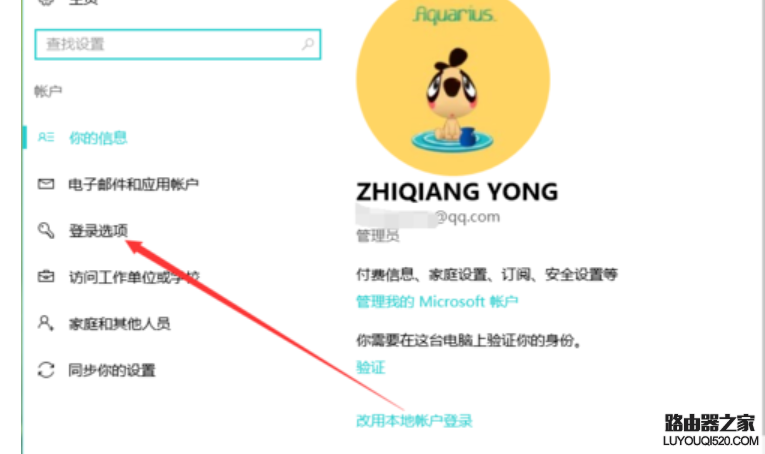
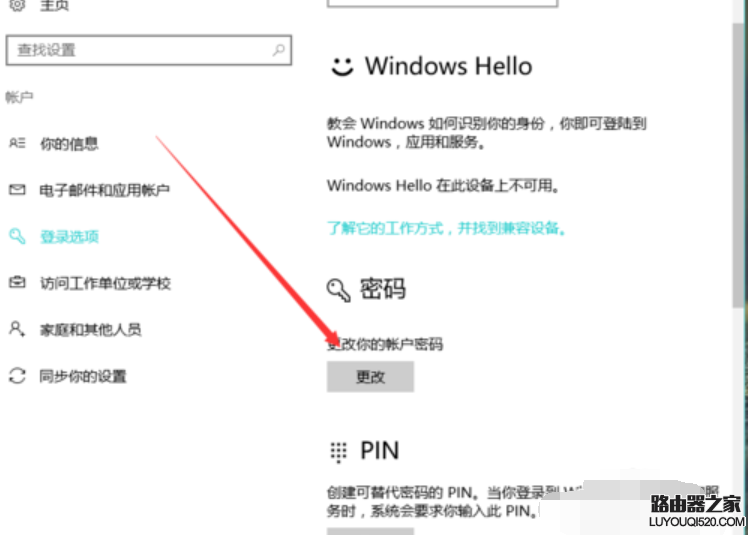
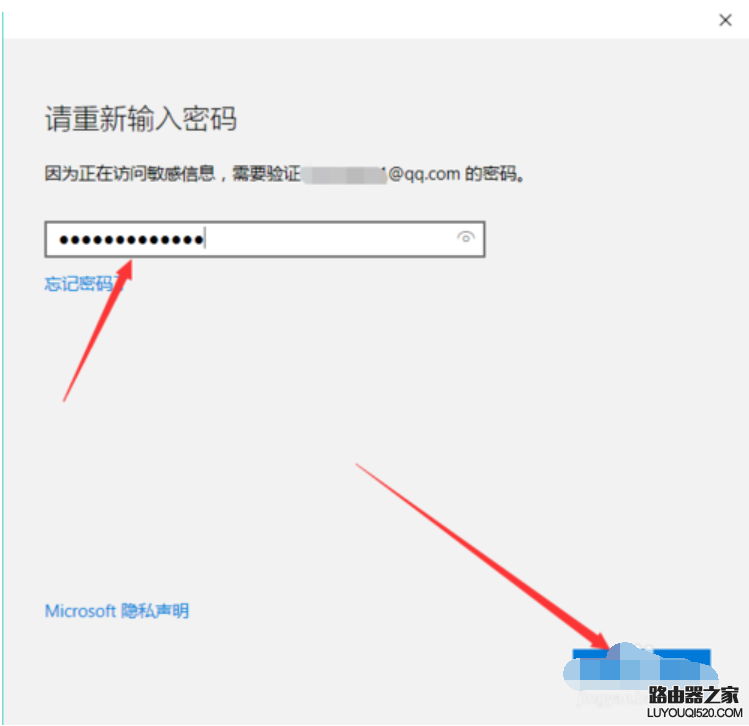
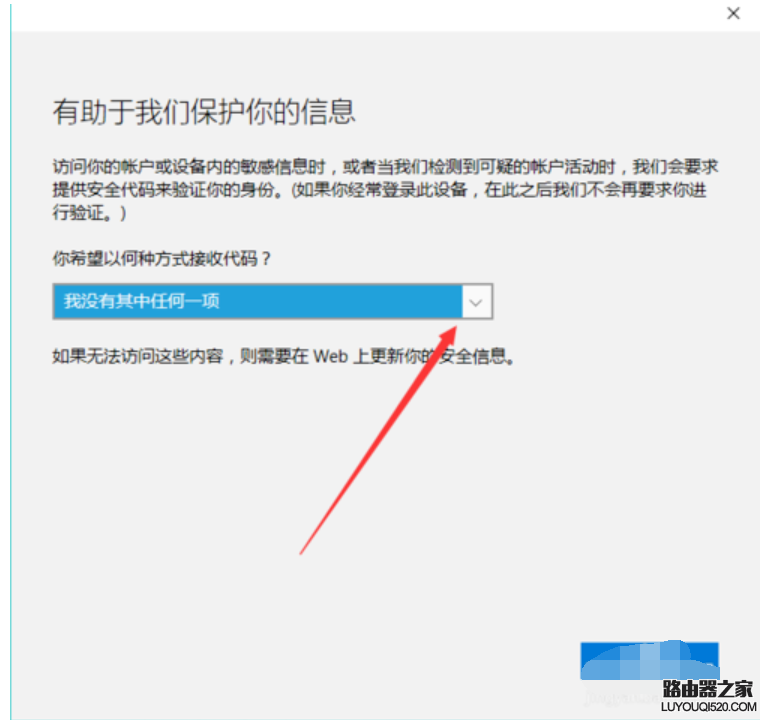

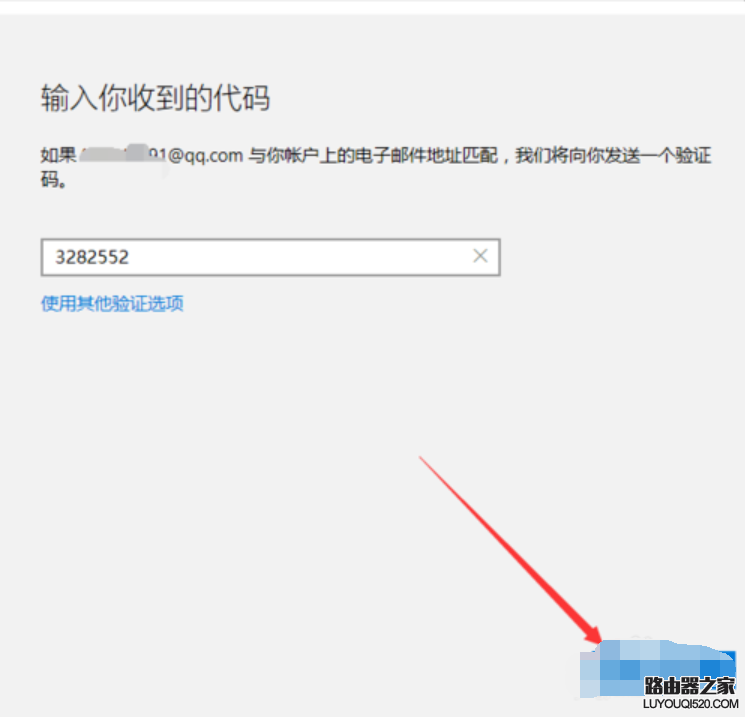
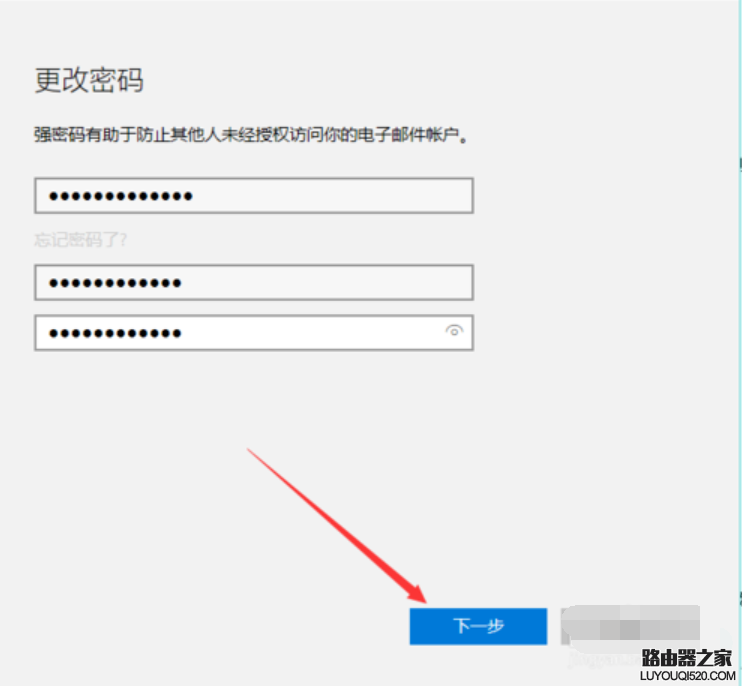

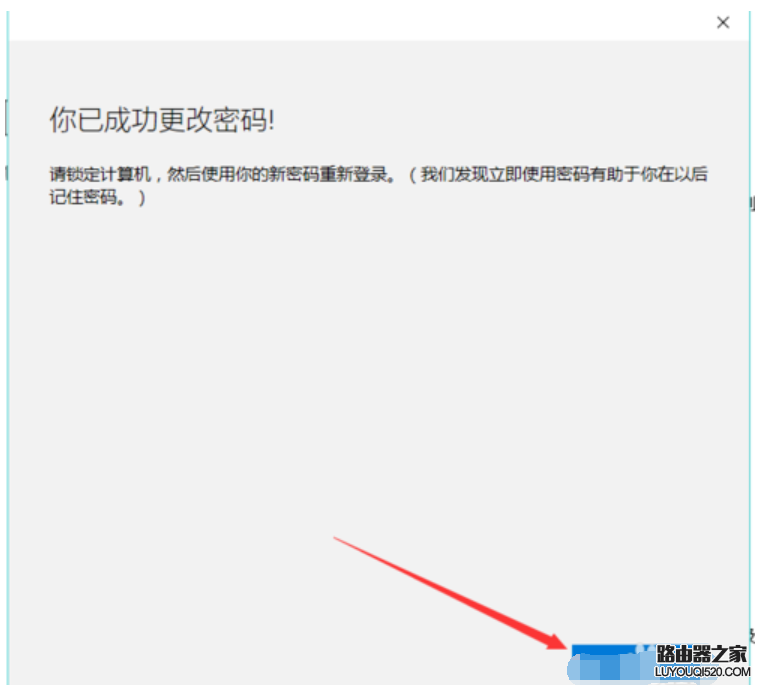
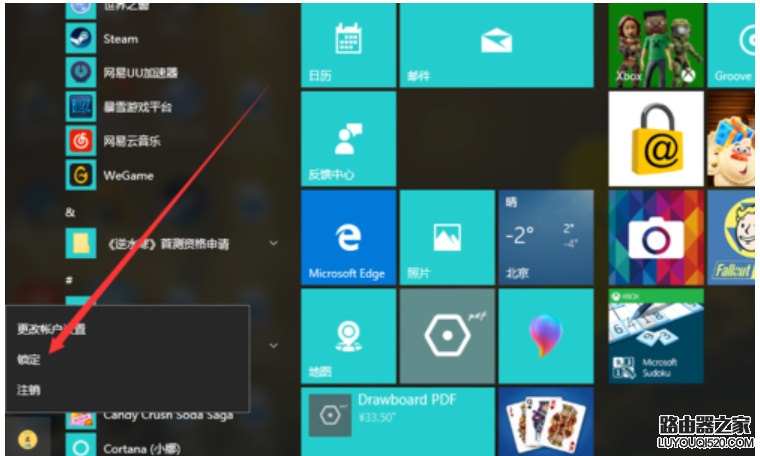
评论