步骤七:输入宽带运营商提供的 用户名 密码 ,勾选 显示字符 记住此密码 ,点击 连接 即可若宽带连接不上,则会出现以下提示,此时直接点击 仍然设置连接(S) ,则可创建宽带连接成功步骤八:若要在桌面上建立宽带连接快捷方式,则需要返回至之前的 网络和共享中心 界面,点击左上方的 更改适配器设置 步
【导读】Windows7系统怎么创建宽带连接,下面就是WiFi之家网整理的网络知识百科,来看看吧!
步骤一:点击屏幕左下方的“开始”-“控制面板”
步骤二:在“控制面板”界面中,选择“网络和Internet”
步骤三:点击“网络和共享中心”选项
步骤四:在“网络和共享中心”界面中,点击“设置新的连接或网络”选项
步骤五:左键双击“连接到Internet”
步骤六:左键双击“宽带(PPPoE)(R)”
步骤七:输入宽带运营商提供的“用户名”“密码”,勾选“显示字符”“记住此密码”,点击“连接”即可
若宽带连接不上,则会出现以下提示,此时直接点击“仍然设置连接(S)”,则可创建宽带连接成功
步骤八:若要在桌面上建立宽带连接快捷方式,则需要返回至之前的“网络和共享中心”界面,点击左上方的“更改适配器设置”
步骤九:找到新建的“宽带连接”,单击鼠标右键,左键点击“创建快捷方式”
步骤十:然后选择“是”,则桌面上就出现了一个宽带连接快捷方式
如果要快速连接网络,也可以左键点击屏幕右下角的小电脑图标
单击选中“宽带连接”,再点击“连接”图标即可
出现输入“用户名”和“密码”的界面,直接点击“连接(C)”即可连接到 Internet
亲,以上就是关于(Windows7系统怎么创建宽带连接),由“WiFi之家网”整理!


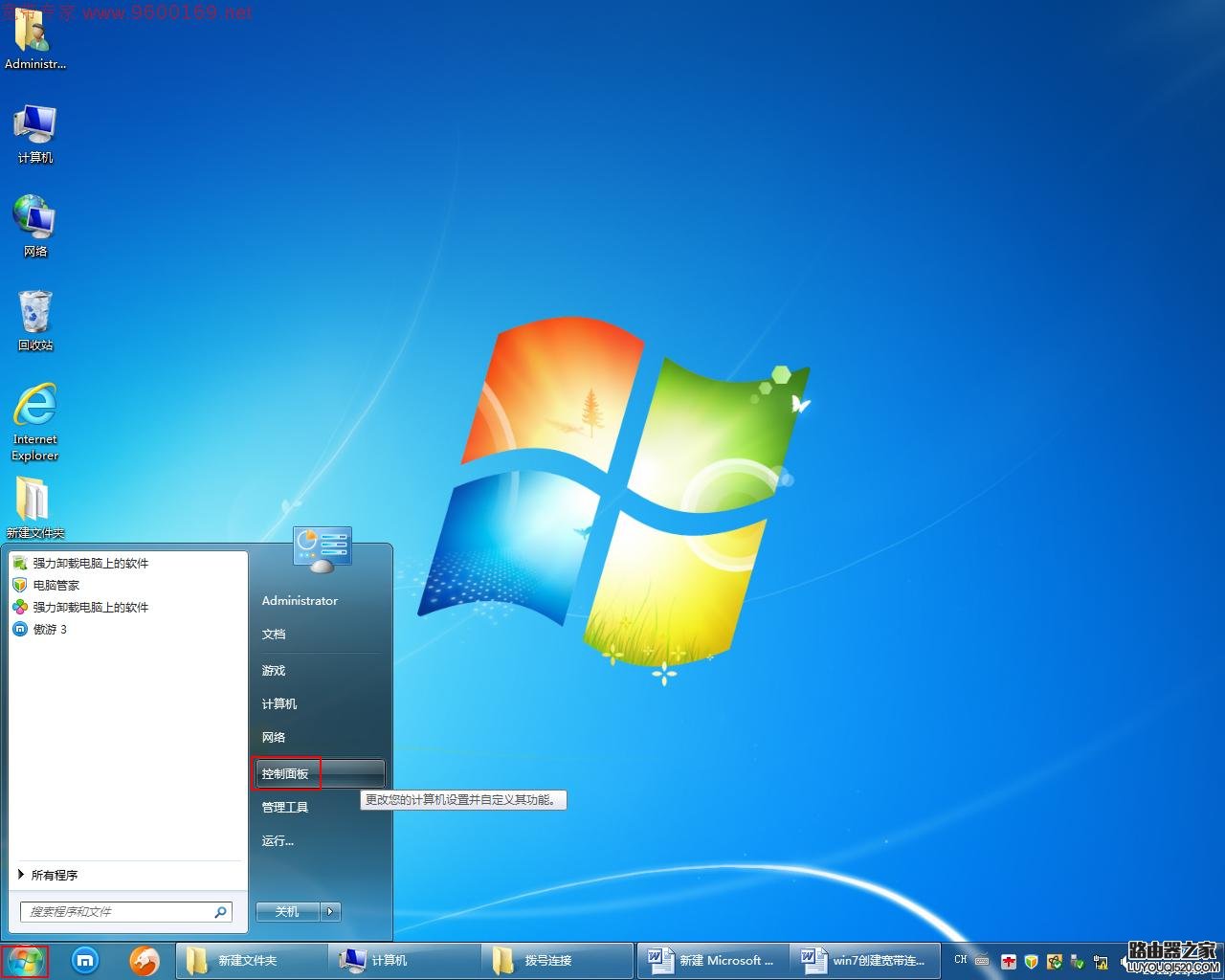
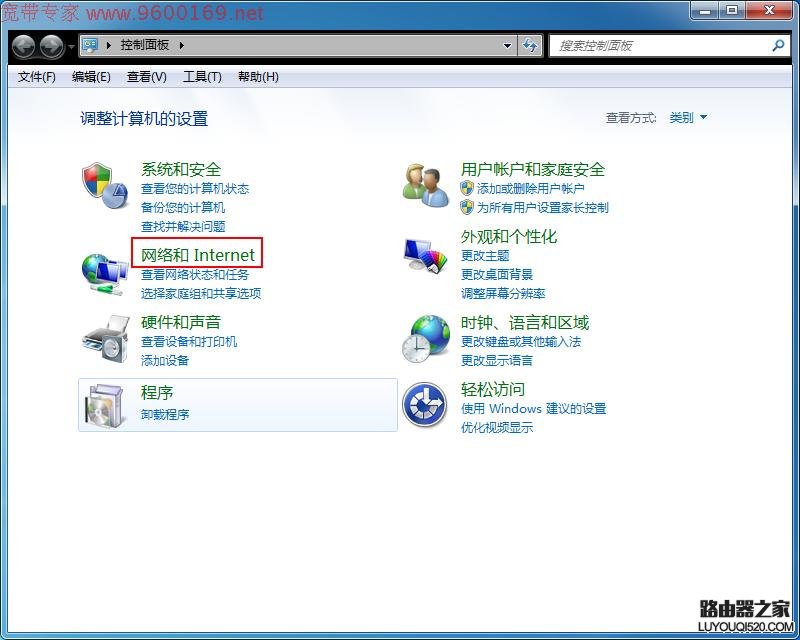
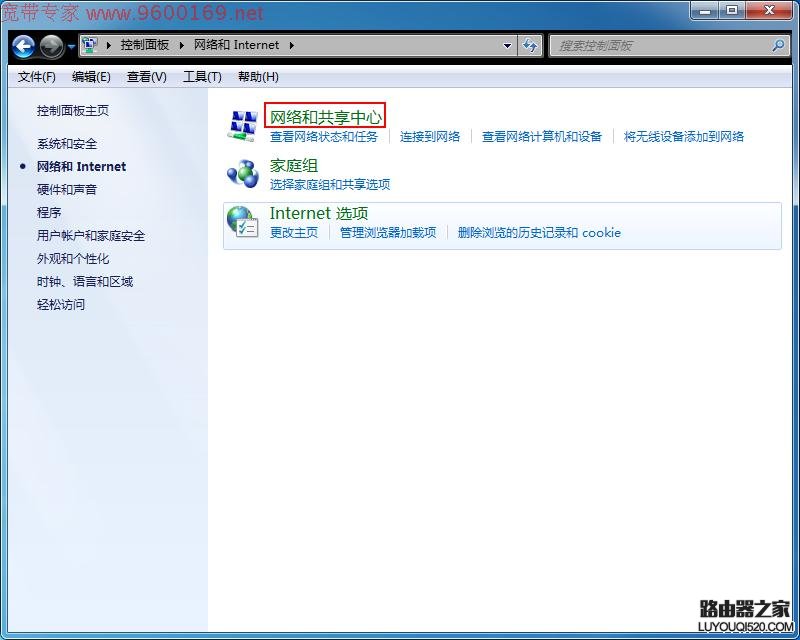
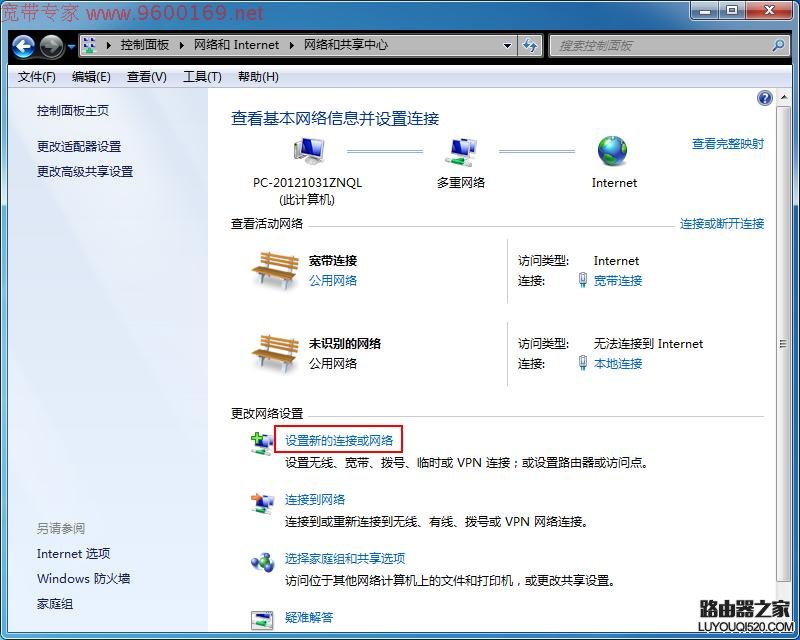
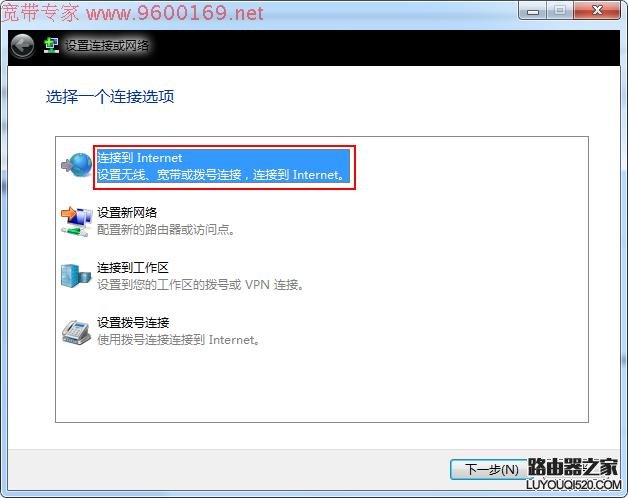
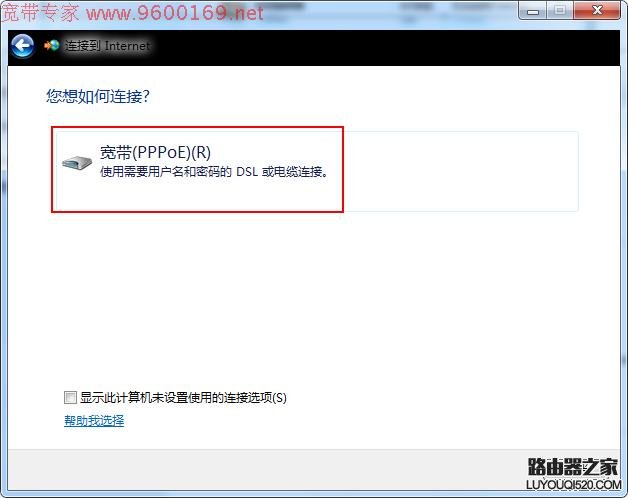
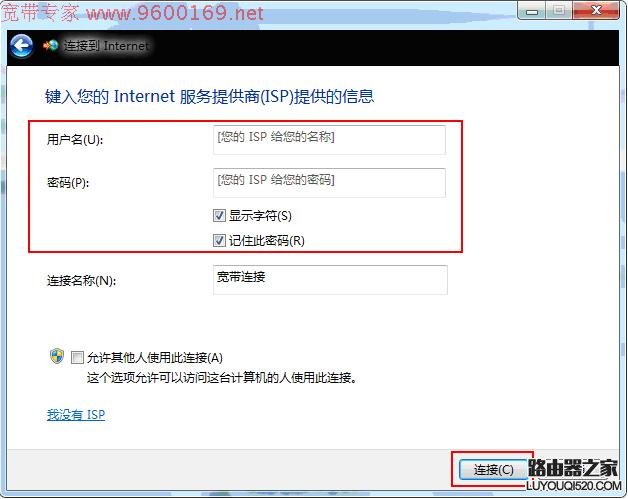


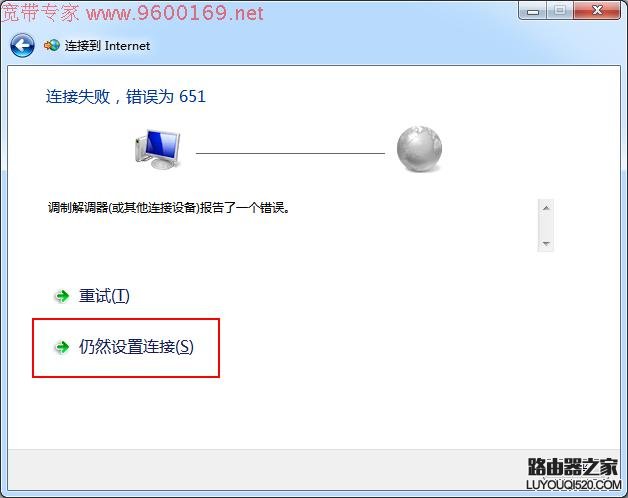
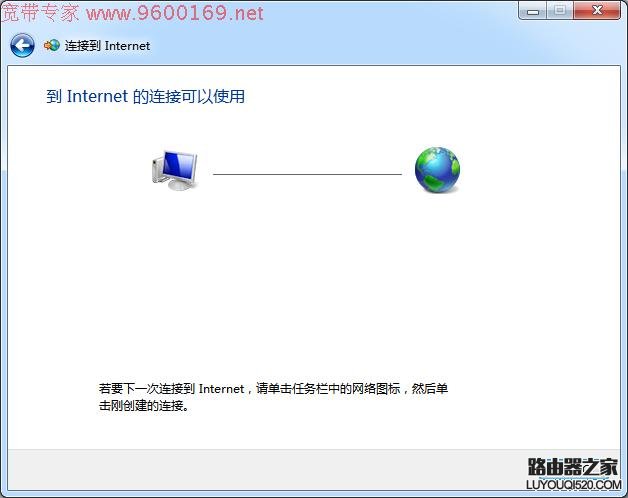
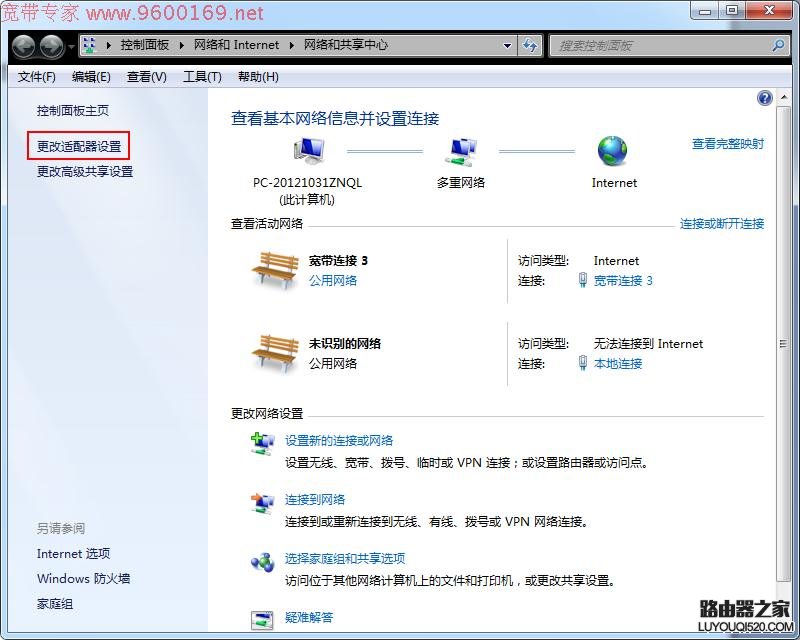
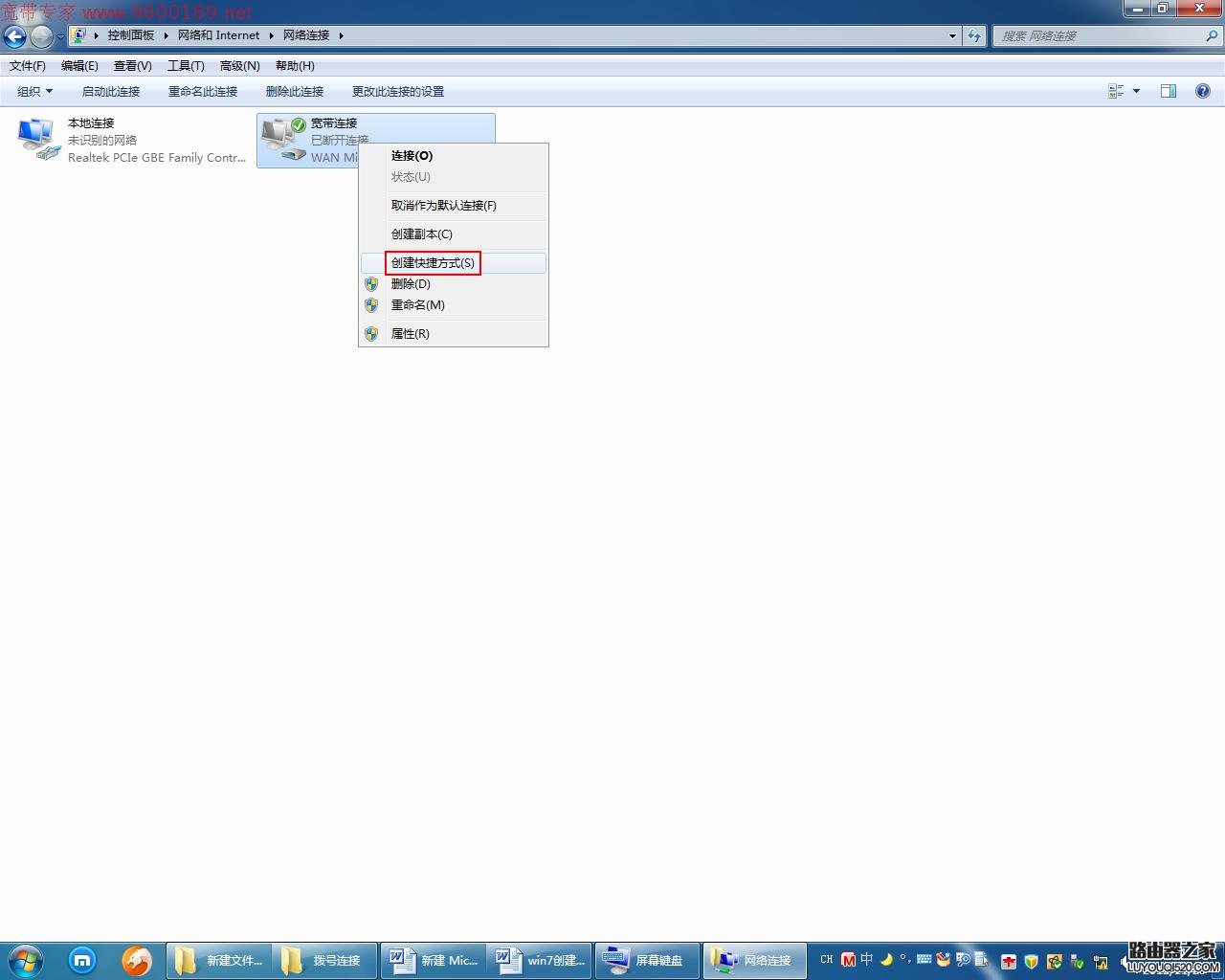
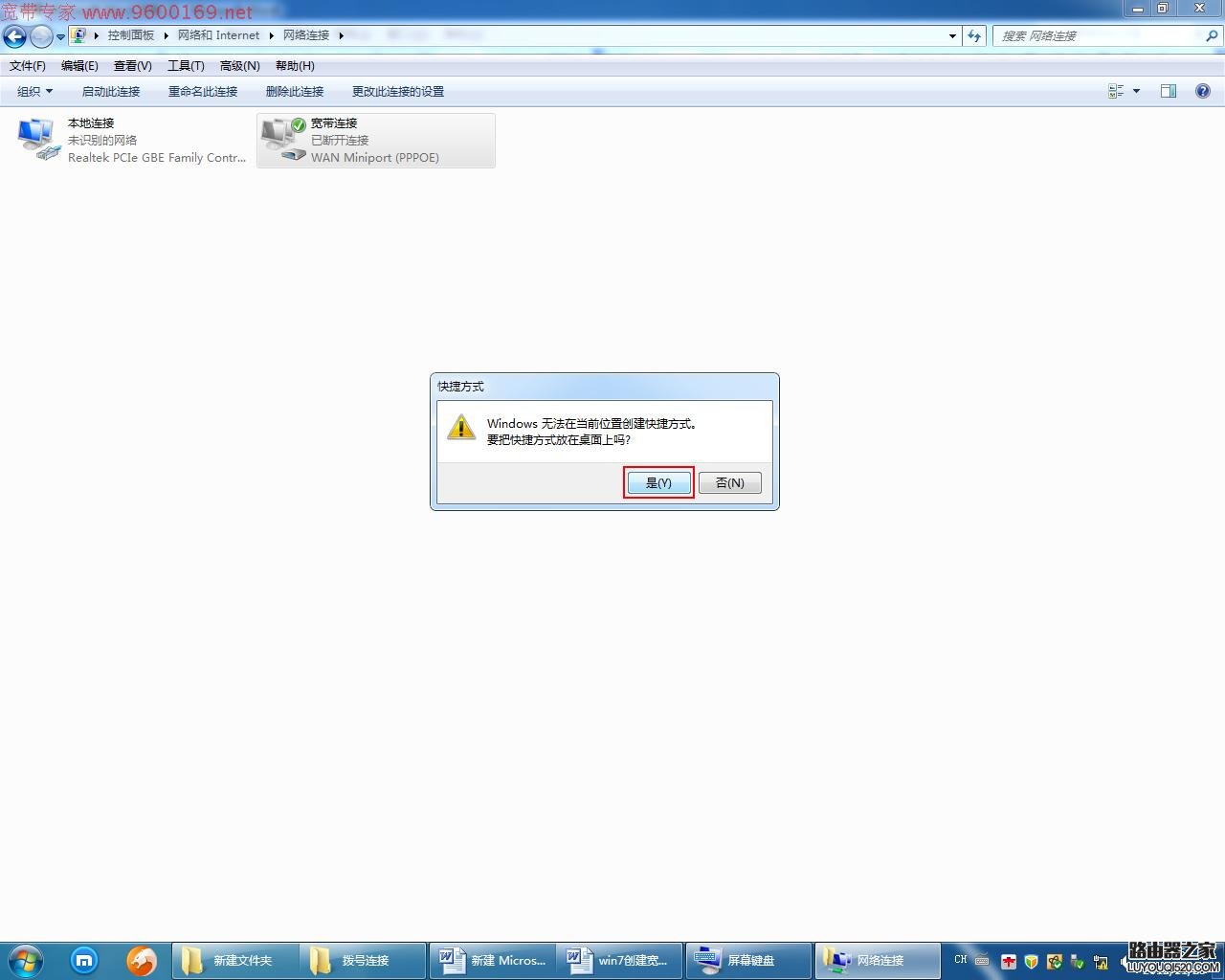
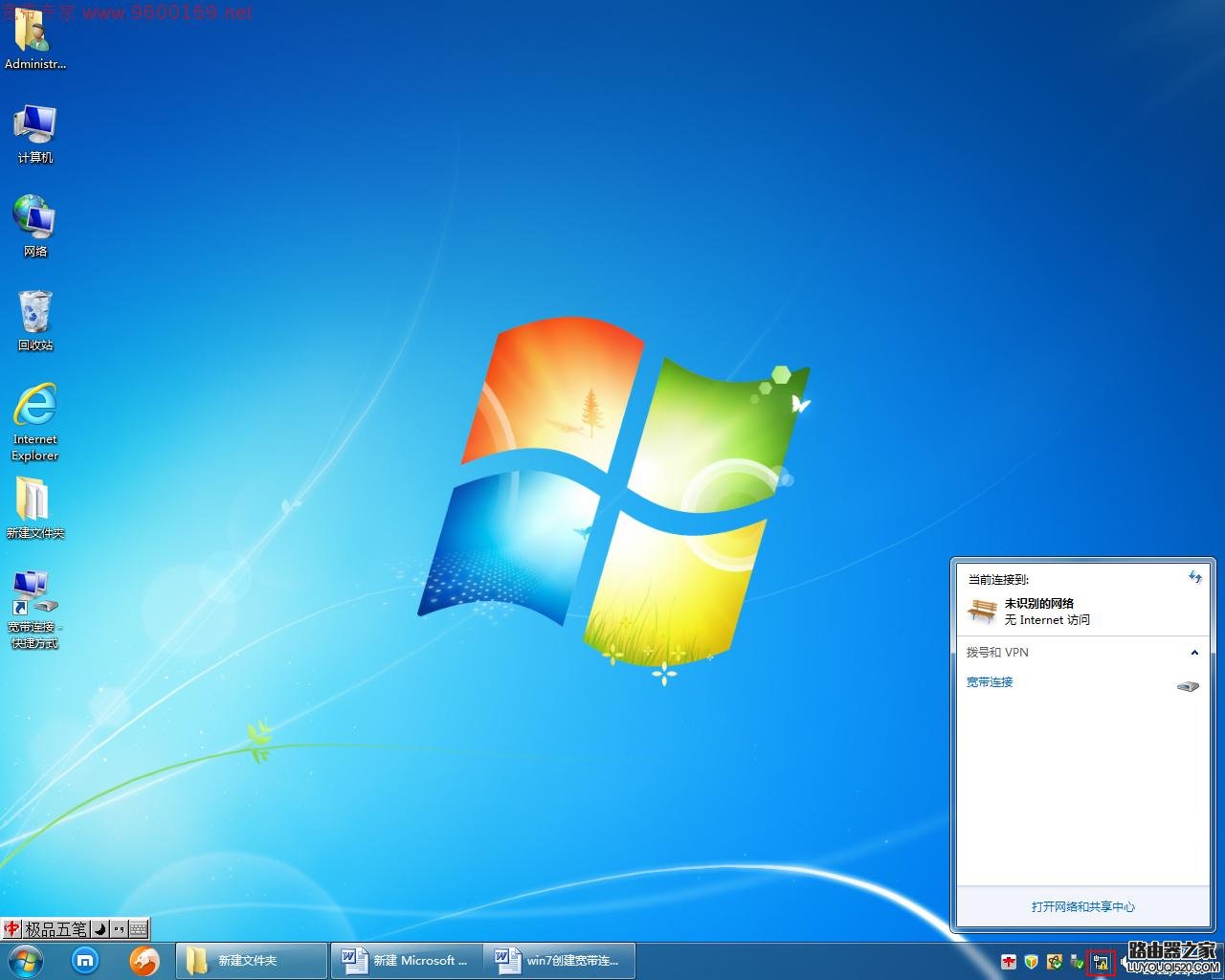
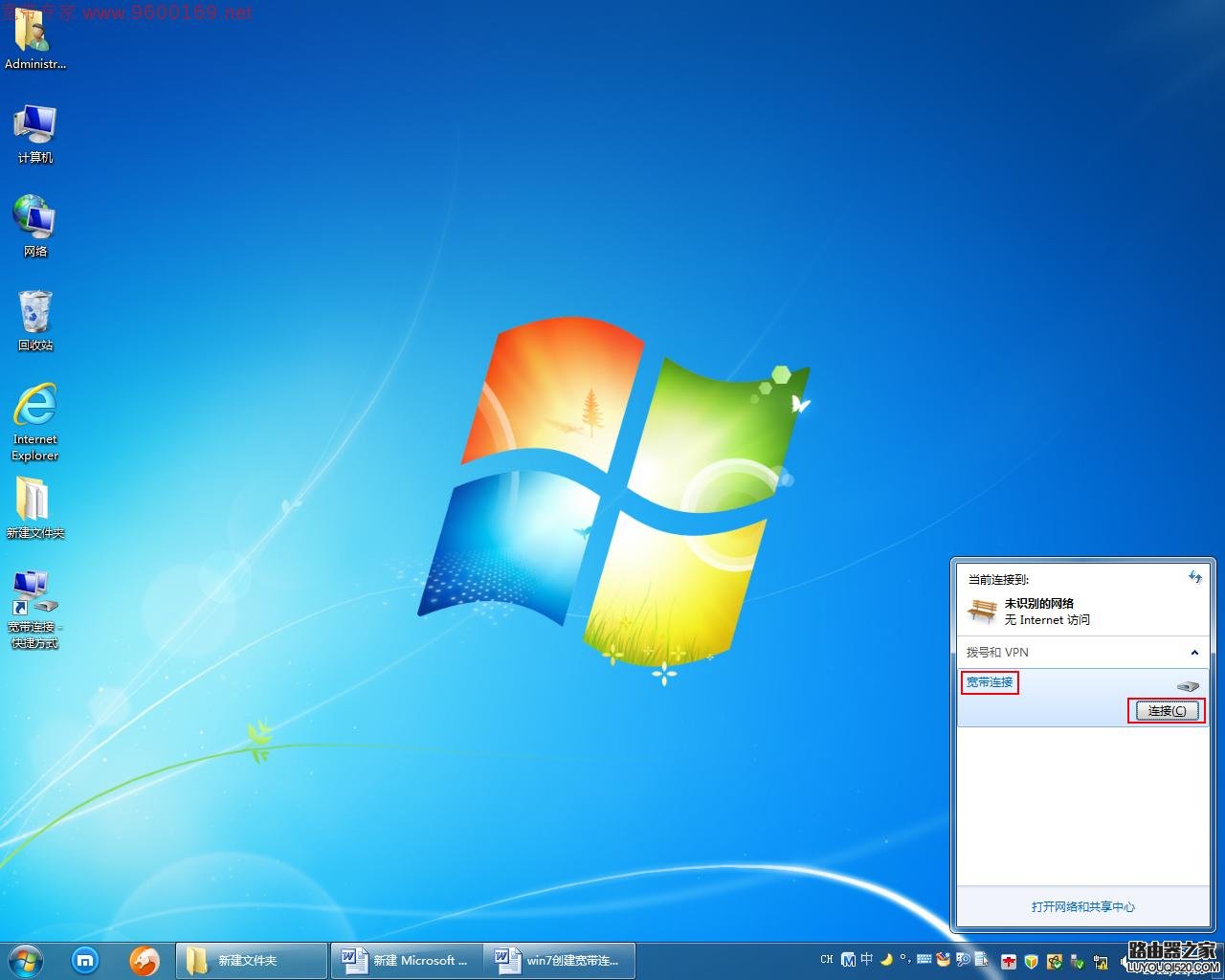

评论