使用打印机的用户越来越多,刚买的打印机如何如何在电脑上添加呢,今天小编就告诉大家如何添加网络打印机,分别介绍xp系统、win7系统、win10等系统的设置方法,选择适合你的。一、XP系统怎样添加打印机1、打开控制面板,选择 打印机和传真 ;2、然后在 打印机任务 里点击 添加打印机 ;3、打开向导
【导读】手把手教你如何添加打印机,下面就是WiFi之家网整理的网络知识百科,来看看吧!
使用打印机的用户越来越多,刚买的打印机如何如何在电脑上添加呢,今天小编就告诉大家如何添加网络打印机,分别介绍xp系统、win7系统、win10等系统的设置方法,选择适合你的。
一、XP系统怎样添加打印机
1、打开控制面板,选择“打印机和传真”;
2、然后在“打印机任务”里点击“添加打印机”;
3、打开向导后,会提示如果是USB端口就不用使用此向导,单击下一步;
4、然后选择本地打印机或网络打印机,点下一步;
5、然后系统会自动检测打印机类型,如果系统里有打印机程序,就会自动安装,如果没有,则会报一个错,然后点下一步,出现此窗口;
6、点击“从磁盘安装”,浏览驱动所在的位置;
7、选好之后,点下一步,填写打印机名,是否设为默认打印机,再点下一步;
8、提示是否需要打印测试页,默认“是”,如果不需要就点“否”,下一步;
9、然后点击完成即可。
二、Win7系统怎样添加打印机
1、打开控制面板,选择“硬件和声音”;
2、然后在“硬件和声音””里点击“设备和打印机”;
3、点击“添加打印机”;
4、点击“添加本地打印机”;
5、使用现有的端口,选择USB端口或并口;
6、点击“从磁盘安装”;
7、点击“浏览”;
8、点击“从磁盘安装”;
9、浏览指向驱动所在的位置,点击打开;
10、点击“确定”;
11、选择机器型号,点击“下一步”;
12、点击“不共享这台打印机”;
13、点击“完成”。
三、Win8/8.1/10系统系统怎样添加打印机?
1、打开控制面板,选择“硬件和声音”;
2、点击“添加打印机”;
3、选择“我需要的打印机不在列表中”;
4、点击“通过手动设置添加本地打印机”;
5、根据实际连线,选择并口或USB端口;
6、点击“从磁盘安装”;
7、浏览驱动所在的位置;
8、浏览找到驱动后点“打开”;
9、点“确定”;
10、选择打印机名称后,点“下一步”;
11、安装驱动结束后点“完成”。
亲,以上就是关于(手把手教你如何添加打印机),由“WiFi之家网”整理!



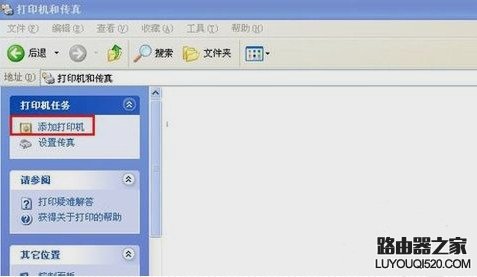
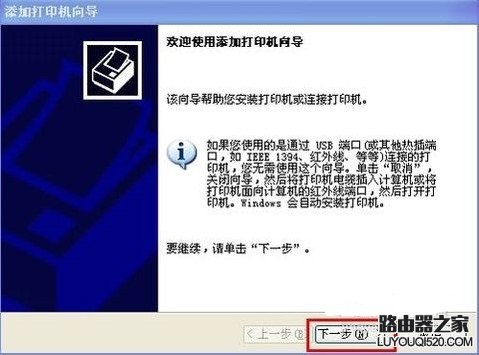
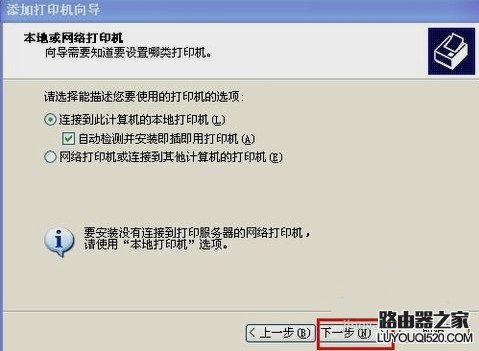

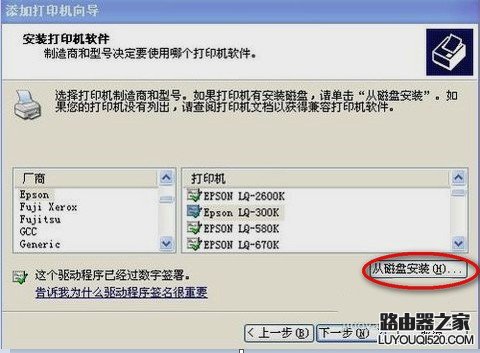
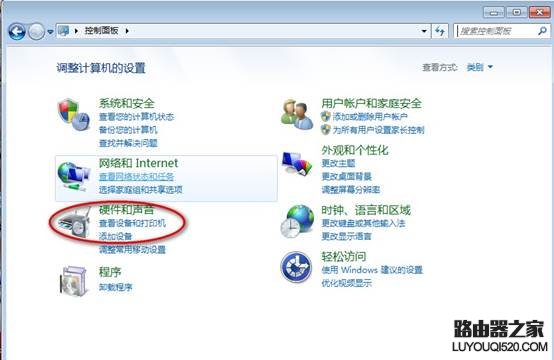
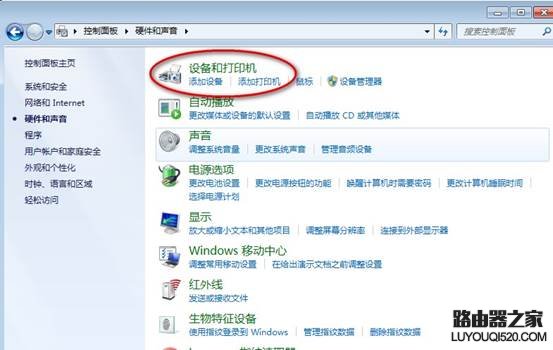
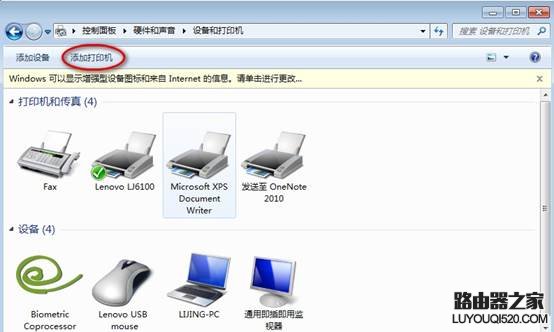
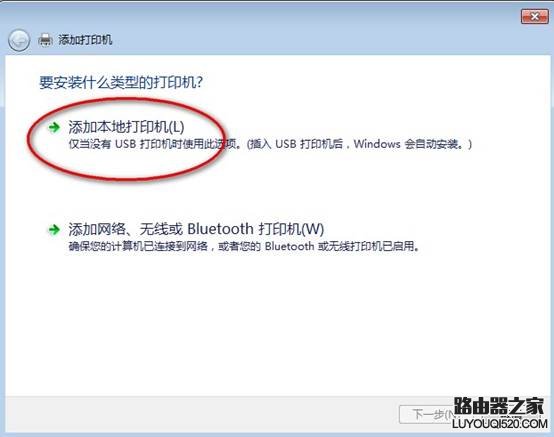
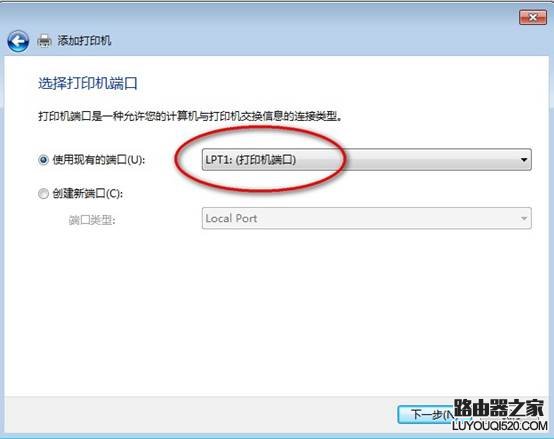
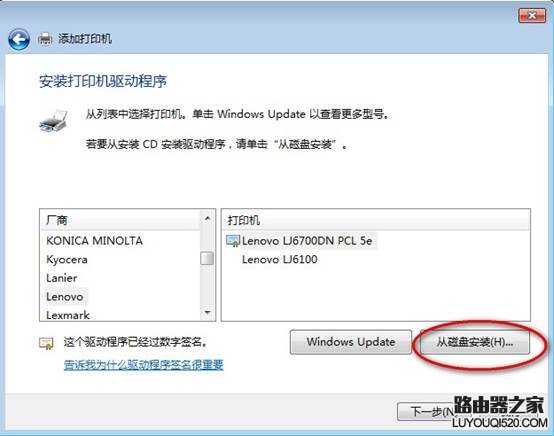

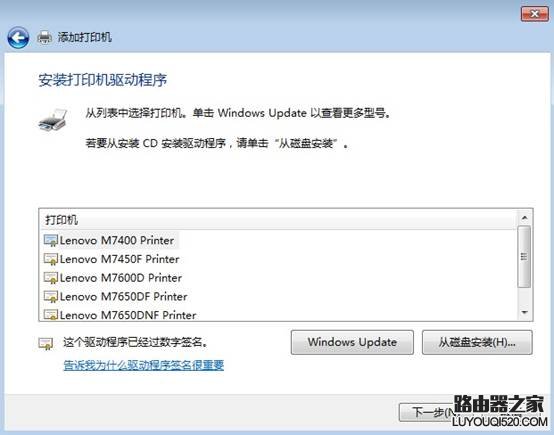
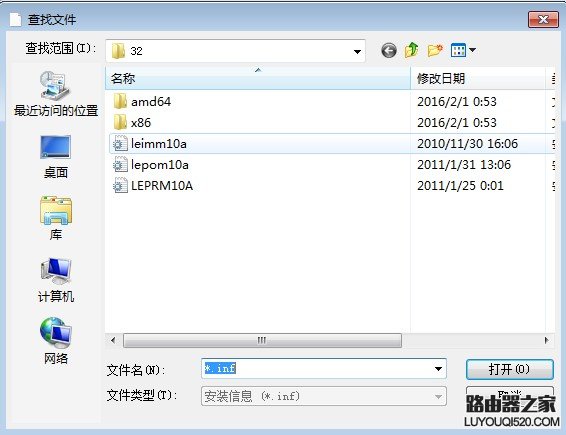
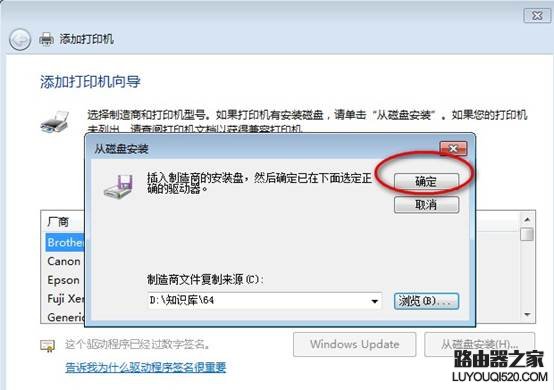
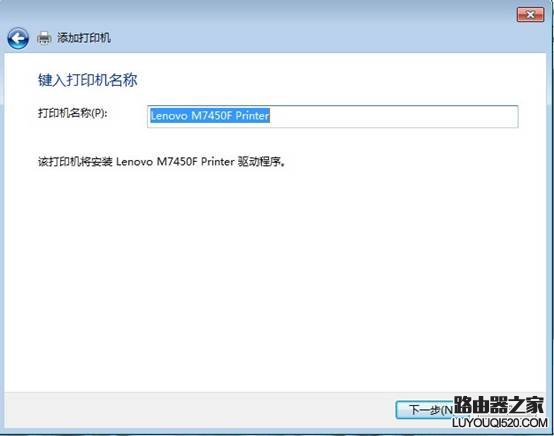
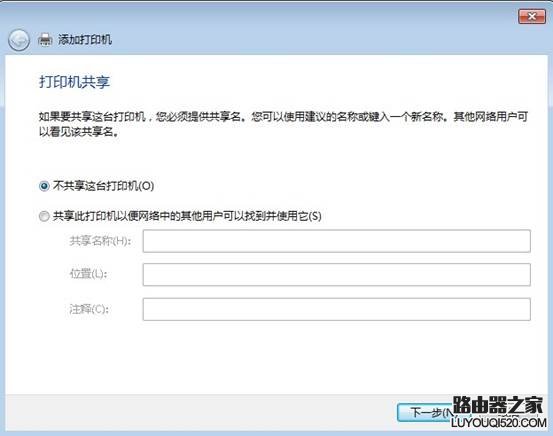

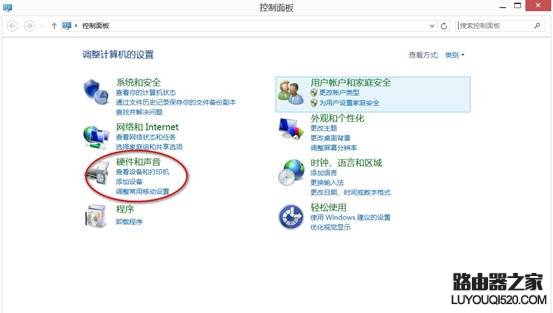
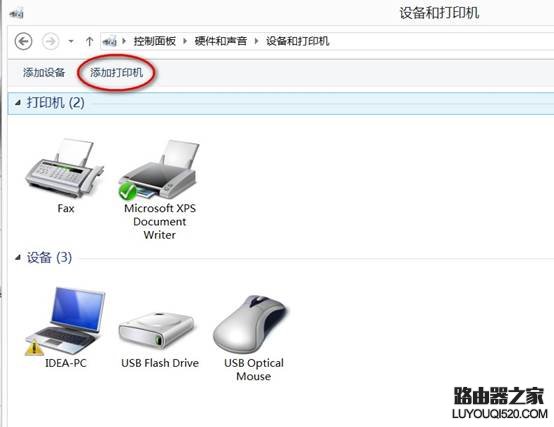
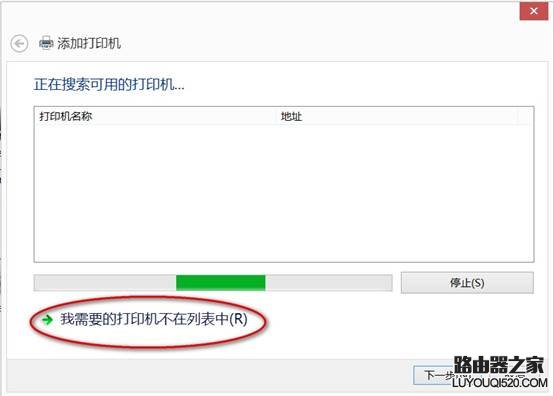
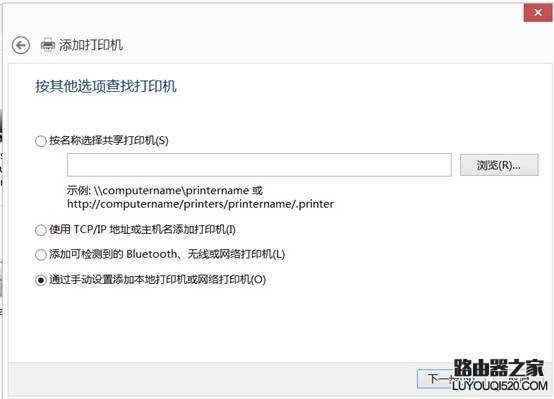

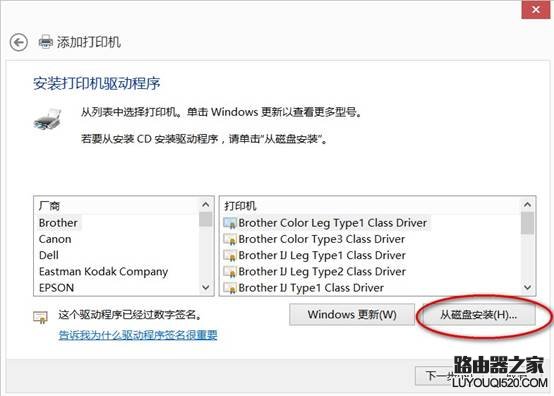
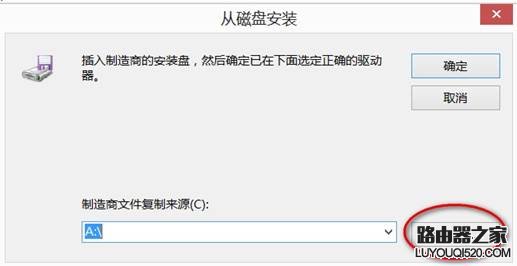
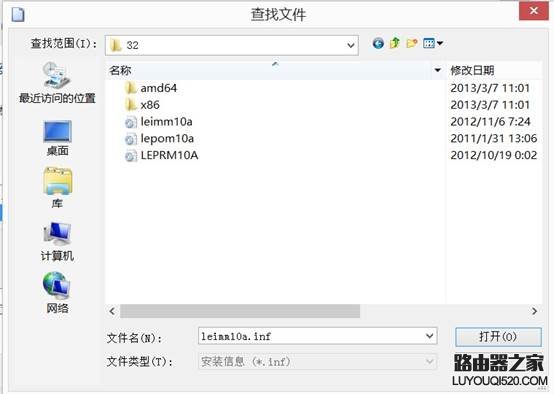
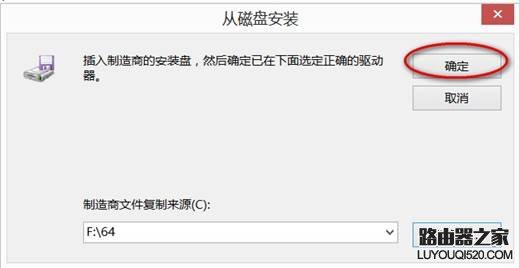
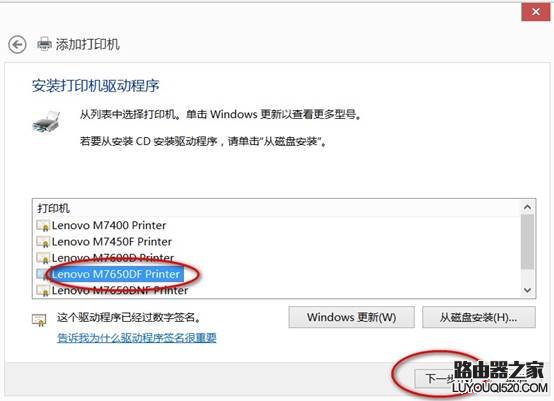
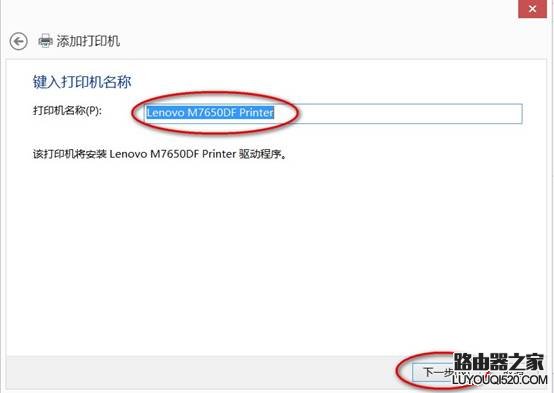
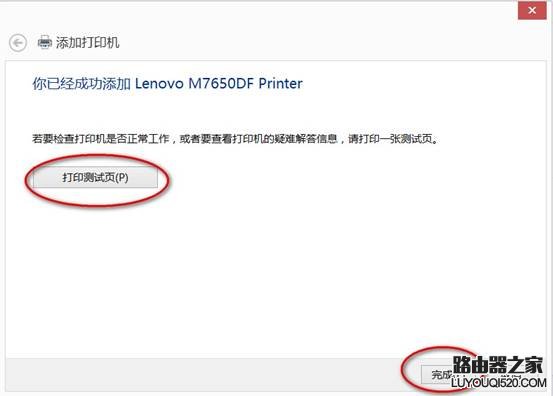
评论