![[logo]](https://www.wifijia.com/wp-content/themes/isdo/images/596.png) 最佳答案
最佳答案 
当遇到电脑无法上网的情况时,不要惊慌。首先检测一下设备之间的网线连接是否正常,网线接口处是否插接稳固。在必要时重启一下路由器。一种比较好的重启路由器的方法是:先关闭电源,等待30秒钟以上,然后再打开路由器电源。有时也可采用先禁用本地连接而后再启用的方法来初步排除一些小故障引起的无法上网情况。
首先检测一下本机的网卡驱动是否正常安装。通过检测的方法是利用Ping命令进行测试数据包的到达情况。打开“运行”对话框,并输入命令“CMD”,然后点击“确定”打开 MSDOS窗口,在窗口中输入如图命令“ping 127.0.0.1 -t”,如果数据显示成功接收,则说明本地网上驱动配置正确。否则就需要重要安装网上驱动。
获取本地IP地址信息和网关信息并检测是否配置正确。打开“运行”对话框,并输入命令“CMD”,然后点击“确定”打开 MSDOS窗口,在窗口中输入如图命令“ipconfig”,就可以查看到本机IP地址信息(如“192.168.1.101”)和网关(如“192.168.1.1”)信息。
检测本地IP地址配置是否正确。在MSDOS命令窗口中输入“ping 192.168.1.101 -t”,如果返回信息显示数据成功接收,则说明本地IP地址配置正确。否则就需要重新配置本地IP地址信息。
在重新分配IP地址信息时,首先将路由器的IP地址分配方式设置为动态分配方式。打开任意一款浏览器,在地址栏输入“http://192.168.1.1”,在打开的窗口中输入登陆路由器的用户名和密码进行登陆,登陆完成后,点击左侧的“DHCP服务器”,选择“启用”DHCP服务器,同时设置地址池开始地址为“192.168.1.100”,地址池结束地址为“192.168.1.199”,zui后点击“确定”进行保存。
路由器设置完成后,就可以对本机IP进行设置,打开“控制面板”,依次进入“网络和Internet”→“网络和共享中心”→“更改适配器设置”,在打开的窗口中找到并双击“Internet协议版本4(IPv4)”,在打开的窗口中勾选“自动获取IP地址”,DNS填写局域网中网关即路由器的IP地址,zui后点击“确定”完成设置,重启电脑。
检测本机能否正常访问路由器即网关地址, 打开“运行”对话框,并输入命令“CMD”,然后点击“确定”打开 MSDOS窗口,在窗口中输入如图命令ping 192.168.1.1 -t”,如果返回信息显示数据成功接收,则说明本机与网关的连接是正常的。否则就需要检查路由器的IP地址配置情况,以及线路的连接是否正常。
如果本机无法正常PING通网关地址,则说明可能是网关配置不正确。因此需要重新配置一下网关: 打开任意一款浏览器,在地址栏输入“http://192.168.1.1”,在打开的窗口中输入登陆路由器的用户名和密码进行登陆,登陆完成后,展开左侧的“网络参数”→“LAN口设置”,在右侧就可以设置处于局域网中的路由器的IP地址了,在本经验中小编将其IP设置为“192.168.1.1",设置完成后点击“确定”以便完成设置。
检测DNS的配置情况,通常情况下当DNS设置不当时将会造成浏览器无法打开网页,一般来说,对于动态IP分配方式,DNS和网关IP是一致的,当然,我们也可以直接设置网络提供商为我们提供的DNS。 打开任意一款浏览器,在地址栏输入“http://192.168.1.1”,在打开的窗口中输入登陆路由器的用户名和密码进行登陆,登陆完成后,就可以看到DNS信息。
在获取了DNS信息之后,我们就可以将该DNS信息加入到本地连接中。具体方法: 打开“控制面板”,依次进入“网络和Internet”→“网络和共享中心”→“更改适配器设置”,在打开的窗口中找到并双击“Internet协议版本4(IPv4)”,在打开的窗口中勾选“自动获取IP地址”和“使用下面的DNS服务器地址”,然后在地址框中输入两个网络服务商提供的DNS信息,完成后点击“确定”完成设置,重启电脑。
相信经过这样的逐一排查之后,你的电脑应该就可以正常上网啦。


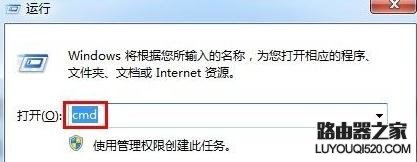

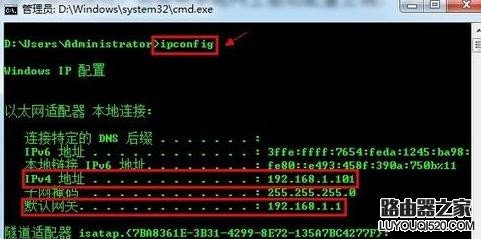
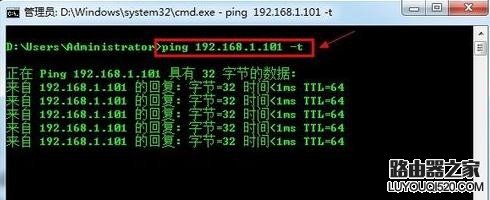
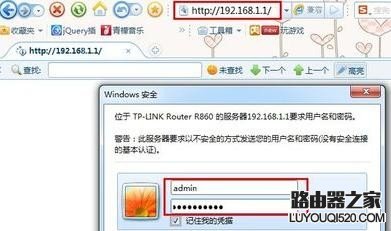

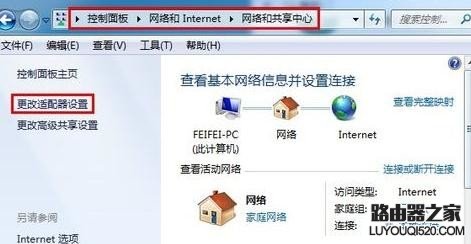
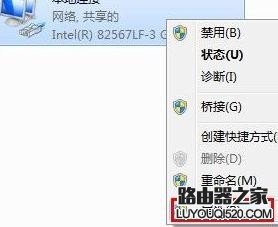
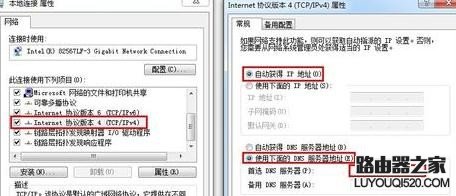
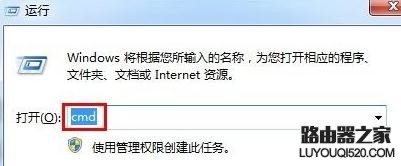
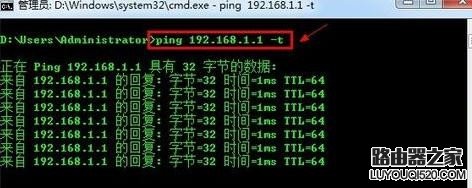
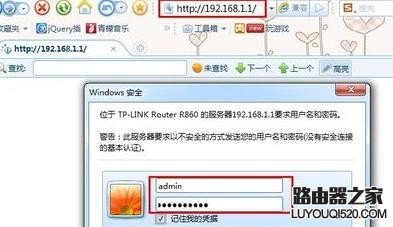

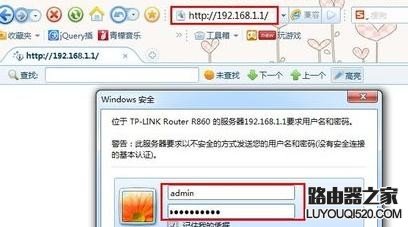
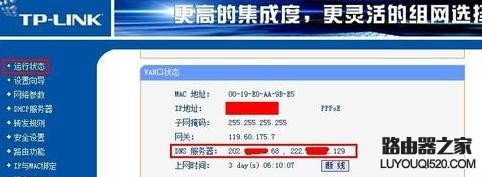
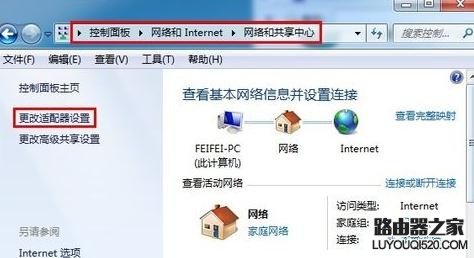

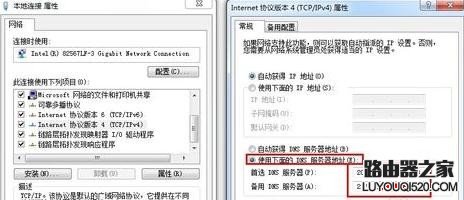
评论