如果您只需要修改当前路由器的无线名称和密码,按照如下进行设置:
1、登录管理界面,在常用设置中点击 无线设置,如下图:
2、修改无线名称以及无线密码,点击 保存,设置立即生效。如下图:
如果您需要设置访客网络以及无线参数,请按照以下步骤进行:
第一步:主人网络设置
1、进入无线设置
点击高级设置,进入设置界面,如下图:
点击 无线设置 >> 主人网络,如下图:
2、主人无线网络设置
此处可以修改无线名称、密码,也可以设置无线信道、信号强度。
注意:AP隔离开启后,所有的无线客户端相互之间无法访问。
第二步:访客网络设置
1、点击 无线设置 >> 访客网络,如下图:
访客网络:提供给客人使用的无线网络,可以设置该无线网络的权限、速率、开放时间等。
2、开启访客网络
3、设置访客网络
可以修改访客网络的名称、加密,也可以设置访客网络访问内部网络的权限,设置访客网络终端的zui大速率限制。
访客网络开放时间可以依据实际需求设置。如下图:
至此,无线设置完成,可以在 常用设置 >> 连接设备管理 中管理连接到访客网络的设备,如下图:
以上内容来源于网络,由“WiFi之家网”整理收藏!

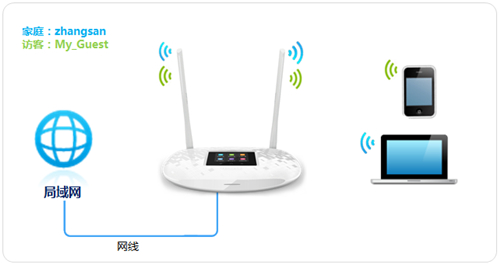

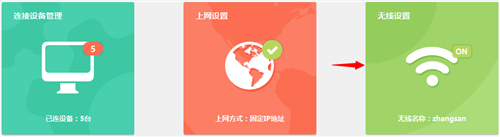
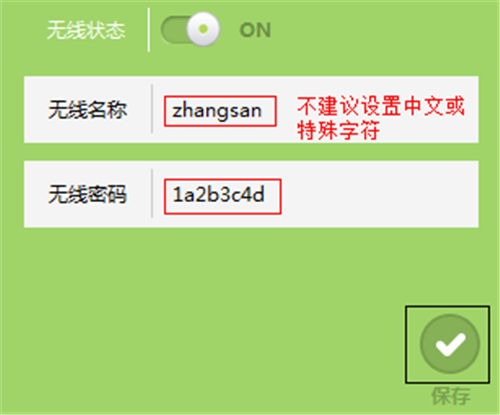
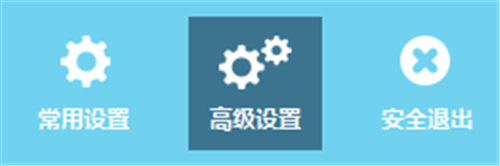
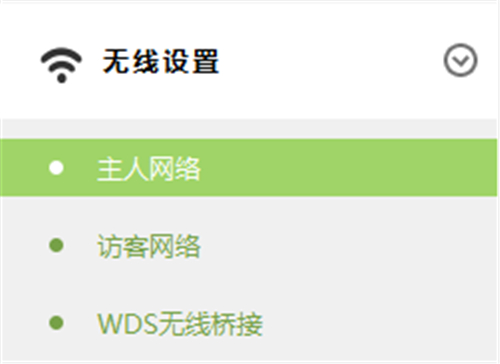

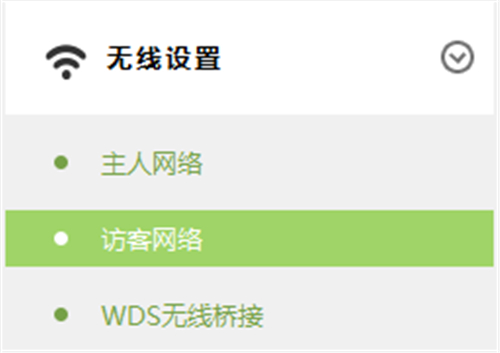


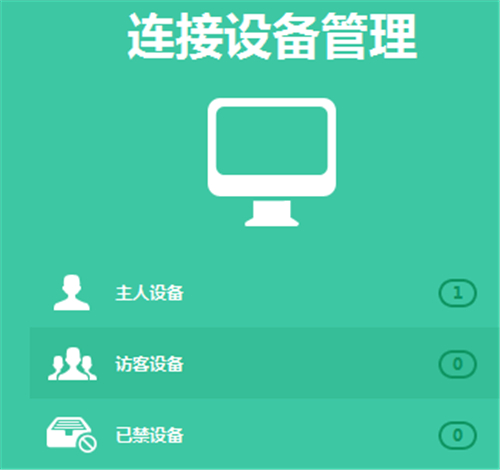
评论