1、进入管理界面,操作电脑使用网线连接副路由器的LAN口或者使用无线连接副路由器的无线信号,打开浏览器,清空地址栏,输入tplogin.cn(或192.168.1.1),填写管理密码,登录管理界面。
2、启用桥接应用,进入管理界面后,点击 应用管理,找到 无线桥接,点击 进入,如下图:
3、开始设置向导,进入无线桥接设置向导后,点击 开始设置,如下:
4、扫描无线信号,路由器自动扫描周边无线信号。
5、选择主路由器信号,选择扫描到的主路由器信号,并输入主路由器的无线密码,点击 下一步:
温馨提示:如果扫描不到主路由器的信号,确认主路由器开启无线功能,且尝试减小主、副路由器之间的距离。
6、确认管理IP地址,主路由器会给副路由器分配一个IP地址,用于后续管理路由器,建议记下该IP地址,点击 下一步。
7、设置副路由器的无线密码,直接点击 下一步,如下:
温馨提示:此处可以设置副路由器的无线参数,但是如果要实现无线漫游,则必须保持不变。
再次进入 应用管理 > 无线桥接 中,可以看到桥接状态为 桥接成功。如下:
至此无线桥接(WDS)设置完成,无线终端连接zhangsan,有线电脑连接主、副路由器的LAN口即可上网。终端移动过程中,可以实现主、副路由器间的自动漫游。
以上内容来源于网络,由“WiFi之家网”整理收藏!



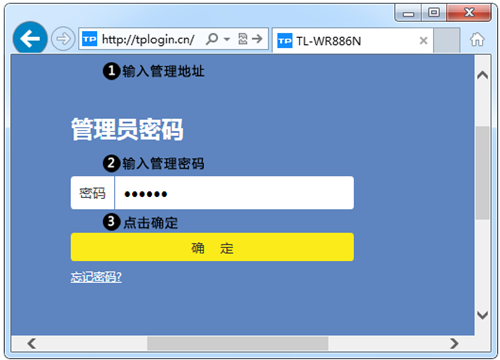
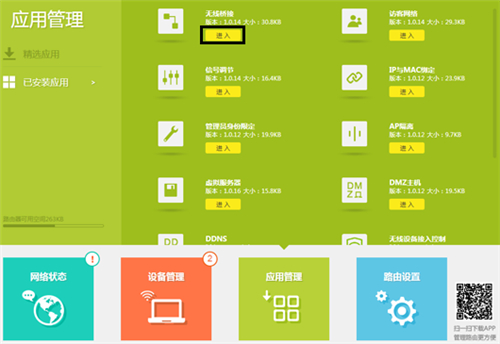
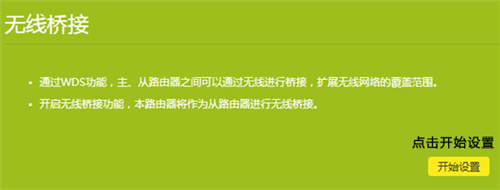
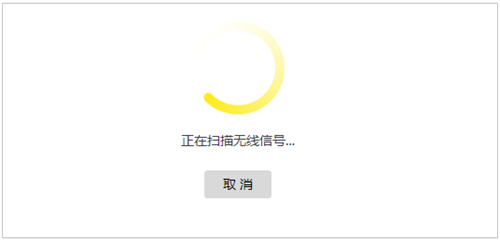
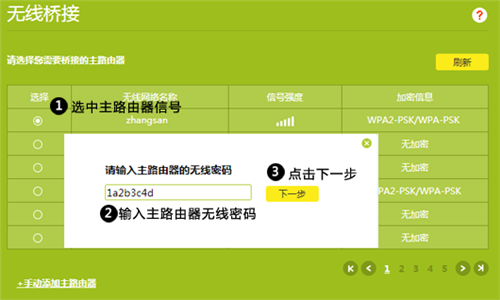
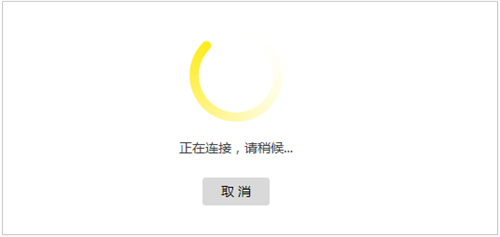
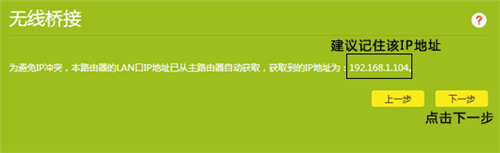


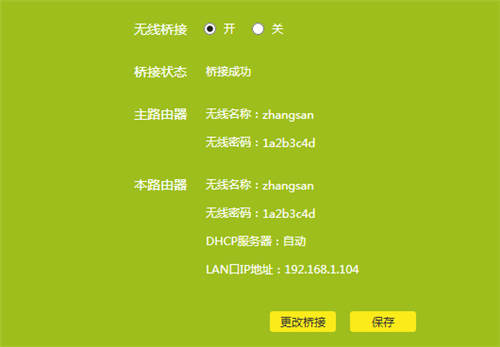
评论