一台路由器叫「上网」,两台路由器组网才叫「体验」。
现代家居越来越多的智能设备需要连网,用户对于网络的需求也不仅仅只是连接,更需要速度和稳定性。而影响网络覆盖的因数不仅仅只是房子的面积而已,同样百平米面积的房子,因为路由器位置设置的不同,户型结构的不同都会影响到网络的覆盖。很多装修比较早的房子,在网络走线方面都是有非常多的问题,如:网络的入口设置在鞋柜等不开阔的区域,房间或者书房没有预留接口等。
目前我住的房子实际面积120㎡,路由器设置在入户的鞋柜里。一墙之隔的书房、主次卧以及厨房、洗手间等区域的信号都很弱。从WiFi5升级到WiFi6,合并双屏手机用起来体验会更好,但是家里很多仅支持2.4G的设备又无法连网,有段时间把家里两台不同品牌的路由器接在一起,一台用于移动设备,一台用于仅支持2.4G智能设备的连接。体验的不流畅、网络覆盖不全等问题是目前大多数人的痛点。
作为领势入门级的网状WiFi6路由器,在价格和功能方面有着不熟的表现。感谢新浪众测提评测机会,跟大家一起聊一聊领势MR7350分布式路由器的上手体验。
外观:简单实用型
产品的外包装采用了领势经典的蓝白配色,抽屉式设计,正面突出产品外观,背面则通过一个线条复试别墅的轮廓提现产品的覆盖性能。同时,重点的突出WiFi6+Mesh技术,单台支持25+设备,升级至AX1800,支持zui高1.8Gbps传输速度等等。
盒子内部采用两层设计,上层是路由器,下层则是相关配件。一张软件光盘,一根千兆网线,以及说明书、保修卡和安装说明。
▲与Linksys Velop系列的柱状风格不同,MR7350在造型方面更偏传统设计。在外观方面采用了全黑设计,整体风格简洁。正面三侧长条状栅格出风口,隐约可见内部结构。
▼接口方面,1个千兆WAN口搭配4个千兆LAN口,配置了USB3.0,USB支持SMB网络共享协议,可以用来外接储存,用于影音资源播放的扩展或者在局域网内进行数据共享。WPS按键、Reset按键,以及电源接口和独立的电源开关键。Reset按键长按5秒可以一键组网,轻松添加多台设备(节点)。
▲正面及两侧边条均采用亮面材质,两侧下半部分均为扇热通风孔,2根外置可折叠全向天线。白色的Linksys品牌标识位于路由器的正前方和天线的顶端,延续了产品简约的风格设计。
▼产品背面四个方面均有防滑底座和安装孔,底部中间区域为产品相关信息,上下均为栅格装通风孔,整体与产品两侧及顶部形成串联,实测扇热效果明显。
▲每台路由器附赠了一根CAT6类网线,非常实际且讨好用户。
▼电源适配器采用的相对传统的造型设计,且插口处采用的可分离设计。
设置:一键Mseh组网体验
1、WiFi6带来什么体验?
随着5G网络的快速普及,家庭宽带的逐年倍增,用户对于网速的需求越来越明显。2019年9月16日,Wi-Fi联盟宣布启动Wi-Fi 6认证计划。今年各大一线品牌开始加快推出WiFi6路由器设备, Linksys在今年下半年上市了两个型号的WiFi6路由器——MR9600和MR7350。其中,MR7350在功能配置和价格方面更适合一般的家庭用户选择。
简单的来说,WiFi6相比上一代技术不仅仅是提速,同时大幅度的提升了网络连接效率,支持更多的设备同时连接无线网络,并且获得一致的高速网络体验。在测试之前把家里的需要连网的设备数了一下,不算智能网关的13个子设备,直接连接路由器的设备就有12个。这里仅仅只是日常自己在家的设备量,如果平时也有亲朋的场景,网络连接设备至少突破20+。
图片来源网络,侵删
图片来源网络,侵删
Wi-Fi 6支持的MU-MIMO技术,从WiFi5支持的单一设备下行连接升级为多设备的同时的上行与下行同时传输数据,进一步的提升了无线带宽的利用效率。 Linksys MR7350 支持2X2 MU-MIMO(多输入多输出)技术,2.4G网络速度zui高可达574Mbps ,5G 部分zui大速率1201 Mbps,支持双频段同时工作。
图片来源网络,侵删
Wi-Fi 6支持的OFDMA技术是OFDM技术的演进,在利用OFDM对信道进行副载波化后,在部分子载波上加载传输数据的传输技术。参考上图可以更加便于理解,通过不同的用户共用一个信道,提升宽带利用率,实现更快的响应速度和更低延迟。MR7350还支持新一代的WiFi加密算法,提升家庭网络安全性能,支持WPA3加密,同时向下兼容WPA2协议。
小结:WiFi6路由器相较于上一代产品,既提速,又提高宽带利用效率;能够有效的解决宽带提速后的网络利用率不足,以及家庭用网设备增加造成的网络拥堵等问题。同时,在稳定性、安全性等方面均有明显的提升。
2、一键Mseh组网体验
以前我们谈家庭的网络覆盖都是看路由器天线的数量,谈双频支持。但是,实际的家庭体验中如开篇说提到的,不同的家庭网络布线基础、户型的情况都会影响到网络的实际使用体验。以前,总觉得是电信网络不给力,但是现在对比体验,有可能是路由器的位置和选择不合适。
目前新上市的WiFi6设备都加入对Mesh的支持,主要针对同品牌系列的WiFi路由器都可以进行mesh组网。其优势在于通过多台设备实现家庭网络的无死角覆盖。领势Linksys在Mesh组网技术方面优势明显,支持无线/有线/无线+有线混合等多种模式兼容;即使是普通用户也可以轻松实现组网操作。同时,升级后的灵动回程2.0技术还可以实现Wi-Fi 5和Wi-Fi 6设备混合组网,优化了对于仅支持2.4G网络的智能设备的连接体验。
2.1 单台设备设置
一般家庭的情况,通过手机设置路由器会更简单和方便一些。把路由器连接上电源和光猫,下载Linksys 官方App,先选择产品系列,然后根据情况选择连接方式,接着就是按照提示选择下一步即可。前后大概10分钟左右完成MR7350路由器设置。
App界面比较简单,首屏主要显示的连网状态和在线设备数量,以及来宾访问、家长控制、优先设备设置等功能。设置界面为路由器的基础功能列表,需要说明是移动端不支持双频网络的单独设置。但是这里MR7350与之前在用的华硕TUF AX3000不同,MR7350在双频合一的状态是可以直接连接仅支持2.4G的设备的,之前用过的华硕TUF AX3000、飞鱼星(非WiFi6网络)等路由器需要先设置两个频段分离,然后单独连接支持设备。
通过linksyssmartwifi网站可以进行电脑端网络的设置,或者依次点击电脑网络设置-以太网属性可以查询访问的DNS服务器地址进行电脑端相关功能的设置。
2.2 两台设备Mseh组网
两台设备的组网比路由器初次安装的设置更简单。同样是App操作,点击添加节点,扩展范围然后依次下一步即可。也可以使用5次Reset一键Mseh组网,另外一台设备连接电源即可。不需要一定放置在有网线接口的区域。根据户型的面积、个人用网需求自由配置多个子节点。
我的电脑位于主卧的阳台区域,跟首台路由器(入门鞋柜里)隔着两堵墙+衣柜,MR7350相比上一台的华硕可能多一格WiFi信号。在主卧新增第二台设备后,无论是主卧,还是紧邻的主卫等单独强的区域信号实现满格覆盖。正常情况,一台设备就已经足够覆盖目前120²的房间,多台设备只是解决路由器设置区域被遮挡,户型问题带来的多次穿墙等情况的损耗。尤其对于5G信号的短板做了很好地补足。
覆盖与信号测试
1、设备参数
处理器:1.2 GHz Quad-core Processor
网络标准:WiFi 6 (802.11ax)、WiFi 5 (802.11ac)、WiFi 4 (802.11n)、802.11g、802.11b、802.11a
Wi-Fi速度:AX1800(574+1201)
Wi-Fi频段:2.4 and 5GHz(Simultaneous Dual-Band)
以太网端口数量:x1 Gigabit WAN、x4 Gigabit LAN
其他端口:USB 3.0 Port、Power
天线:2x external adjustable antennas
支持存储文件系统:FAT、FAT32、NTFS、APFS (Read Only)
安全特性:WPA2/WPA3 Mixed Personal、WPA2 Personal、WPA3 Personal
电源:Input:100-240V~50-60Hz;Output:12V/2A
2、信号测试
家里的实际面积是120㎡,其中餐厅和客厅之间没有隔墙,客厅、主卧与相连的阳台之间没有隔墙。其他的基本如图,房间内的测试默认关门测试,路由器设置在进门口的鞋柜中,用标配的线连接的光猫。电信500M宽带。
2.1 网速管家SpeedTest(台式电脑,有线连接)
网速现在是一年翻一倍多,去年还是200M,今年升级就直接500M了。按照这个趋势,WiFi6的普及速度会加快,加上5G覆盖用户在移动端对于网速体验感的升级,也会促进家庭网络速度的体验升级。真正意义的从练上网,到能冲浪。
2.2 wirelessMON(测试设备:ThinkPad T490 / Intel(R)Wi-Fi 6 AX201 160MHz)
测试原图数据会可发布至#新浪众测#话题,想要了解更多的可以关注查看。这里通过家居布局图直接呈、碗虽然现测试数据:
首先,目前家庭的主要用网区域在主卧,其次是客餐厅和次卧、主卫等区域,儿童房暂为杂物间,次卫主要是放置洗衣机。单台设备可以实现全屋网络的覆盖,但是在距离路由器较远,阻隔物(一堵墙+柜子、门等),会出现5G网络信号较弱的情况。这次设置的主要考虑是实现核心区域的网络满格覆盖。实际体验主卧新增一台路由器之后,餐厅往右边区域网络覆盖明显提升,尤其主卧区域实现满格覆盖。其实,如果主卧路由器的位置放置在主卧门口区域,覆盖效果和面积会更好一些。
2.3 ping测试(测试设备:ThinkPad T490 / Intel(R)Wi-Fi 6 AX201 160MHz)
主卧测试数据。
儿童房测试数据。
2.4 网速测试大师(小米10 Pro、iPhone6s)
实际测试全房各区域,延迟在20ms左右,抖动在3~4之间,丢包率为0%。下载1G视频20~22秒,发送5M文件1秒。组网的路由器放置于主卧,覆盖主卧阳台、主卫以及厨房区域与主设备形成全屋网络覆盖。实际测试结果蓝色为小米10 Pro(支持WiFi6),橙色为iPhone6s(不支持WiFi6)。
实际测试:
小米10 Pro(支持WiFi6)下载速度大部分区域可以跑满到450Mbps,上传速度各区域稳定维持在35~40Mbps之间。iPhone6s(不支持WiFi6)下载速度zui高161Mbps,上传速度各区域稳定维持在30~34Mbps之间。需要说明一点是次卧信号显示满格,测试结果却低于儿童房数据,儿童房手机显示的WiFi信号只有3格。但是整体的下载速度方面比较稳定。
通过wi-fi信道分析可以看出,除了儿童房区域(隔着墙、柱子以及双面柜子)只能收到入户区域的信号,其他区域的两个信号根据位置的不同,强度稍有变化。整体来说相较于之前非组网的状态,提升了主要区域的满速覆盖,儿童房、次卫等遮挡严重的区域也有一定的提升。
其他功能
家庭私有云体验:
领势MR7350支持一个USB3.0接口,通过连接外置储存可以实现简单的家庭私有云体验。连接上外置储存,然后通过PC、手机端均可以完成相关设置。PC端可以通过ip地址访问(运行-\+IP地址),也可以通过设置主机名称进行登录。安卓手机端可以通过ES文件浏览器或相关软件进行登录访问。
局域网双向拷贝文件速度在85~96M之间,移动端通过ES文件管理器也可以轻松访问高清电影等影音文件。虽然比不上专业的私有云设备,但是进行一些简单的娱乐影音,文件访问等方面的拓展也还是不错的。
游戏体验:
特效全开的情况下玩暗黑3,游戏延迟稳定在35毫秒以内。
王者荣耀高帧率,特效全开游戏15分钟,延迟在20~40ms之间,客餐厅、主卧等区域维持在35ms以内,儿童房、次卧在40ms以内。
总结:值得升级
虽然大部分的路由器在网络覆盖方面都能实现120㎡+面积的全覆盖,但是受制于很多家庭在装修网络走线方面的问题,路由器放置于严重遮挡区,或者家庭户型结构带来的主要用网区域遮挡等等实际问题。通过两台领势MR7530的组网,能够明显的提升网络覆盖较差区域的网络体验。
优点:
1、两只装价格有一定优势,三年只换不修。
2、WiFi6+Mesh技术能够轻松实现全屋千兆网络无缝覆盖,支持灵动回程2.0,智能判断有线、无线,兼容性更强,操作更简单。
3、支持USB3.0,支持WPA3加密技术,可以轻松实现简单家庭云功能,拓展在娱乐影音方面的使用体验。
不足:
1、路由器传统外观造型缺乏设计感,Linksys Velop系列好看;
2、App端访问体验稍弱,功能简单。
以上教程由“WiFi之家网”整理收藏!










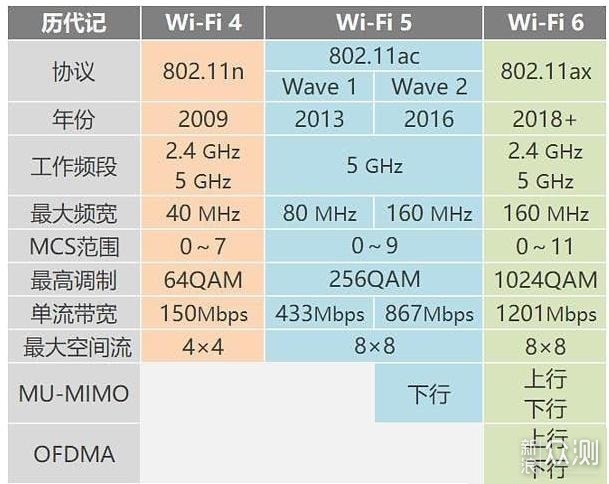
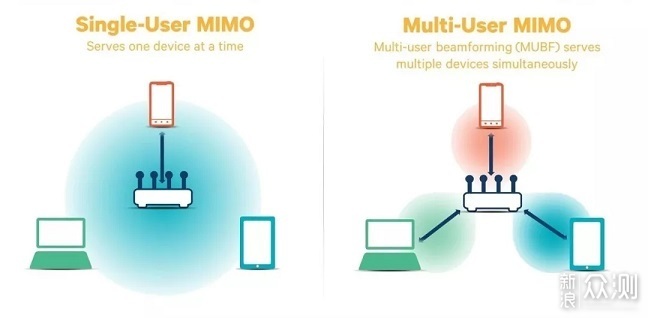
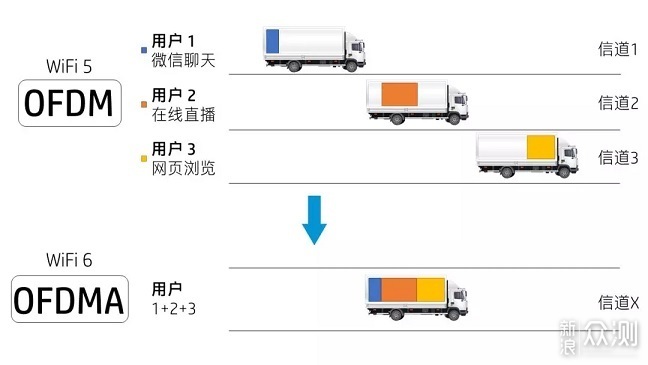

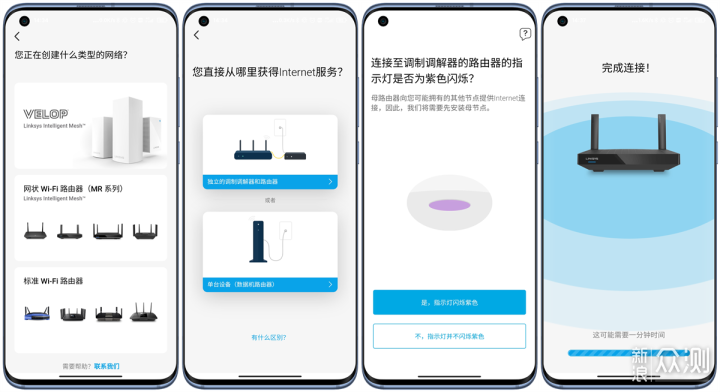
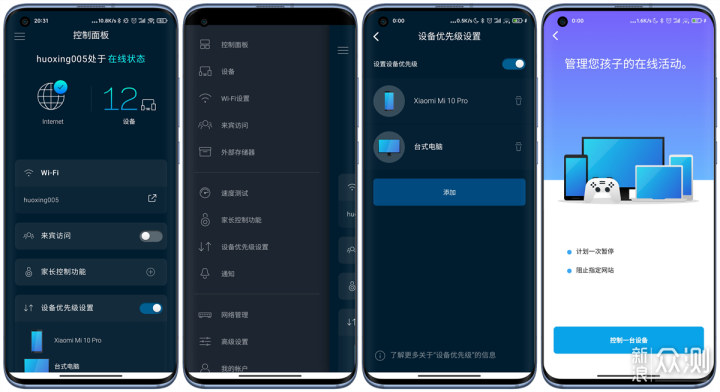
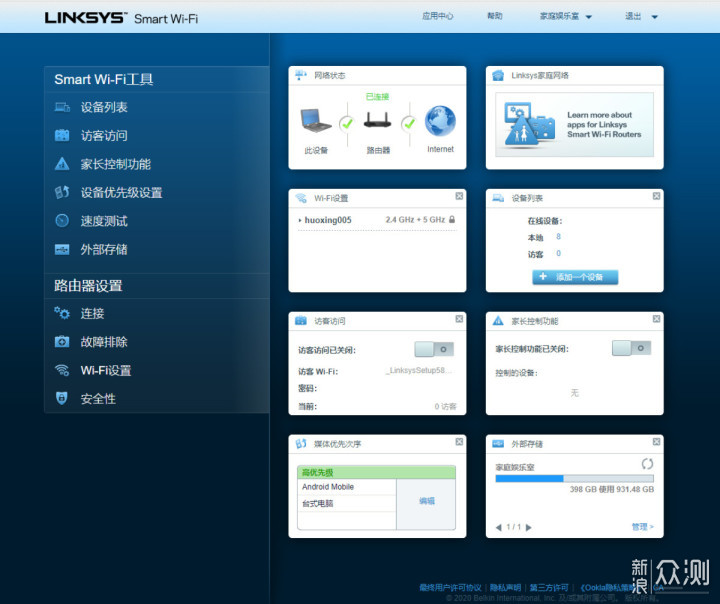
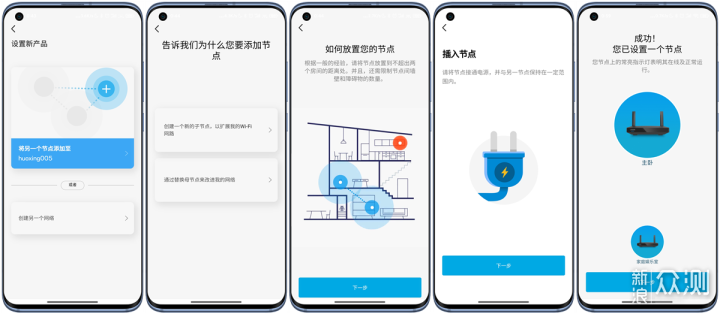
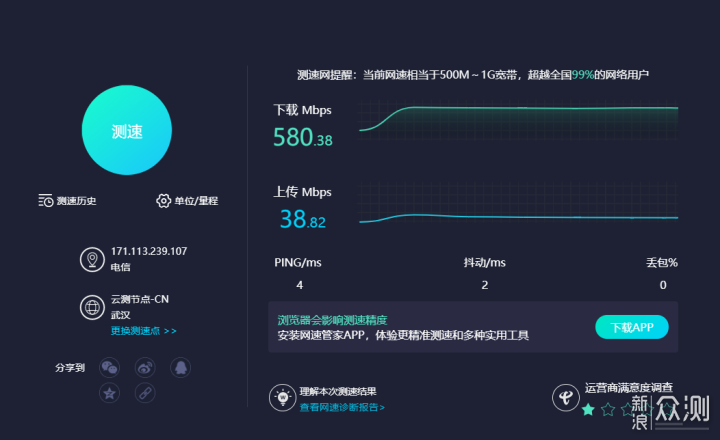

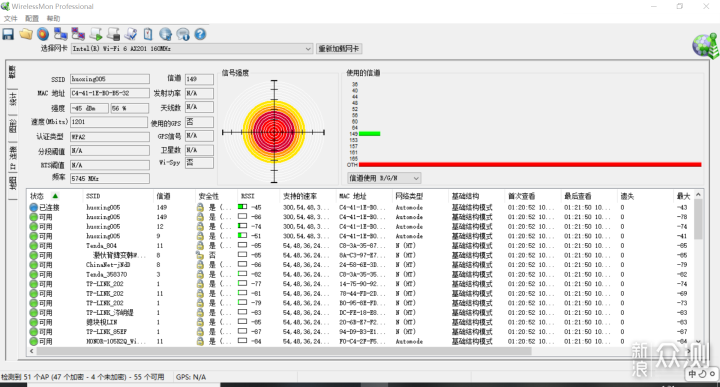
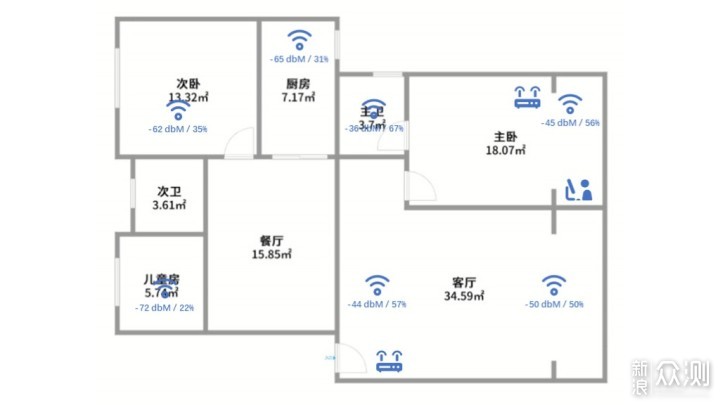
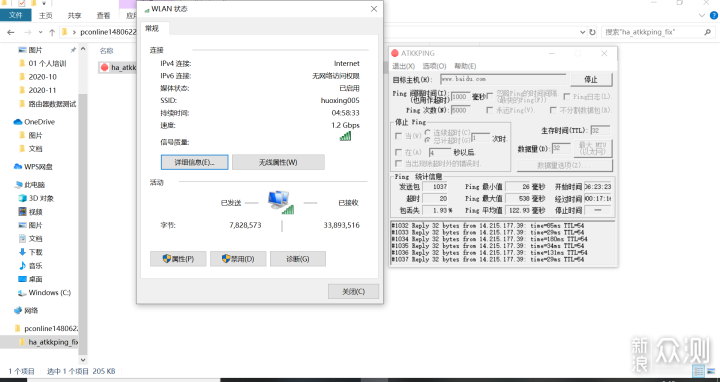
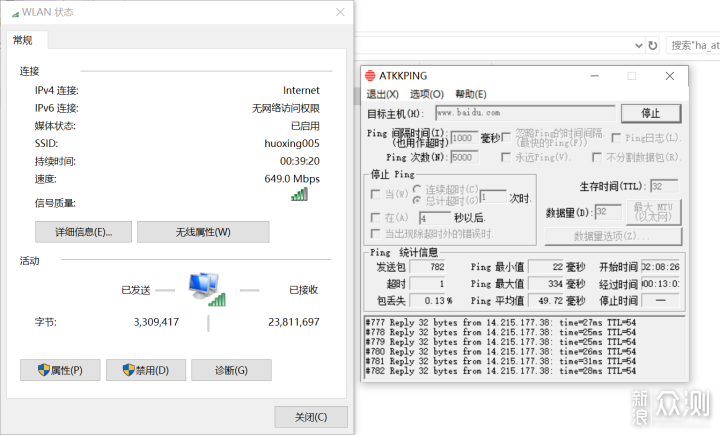
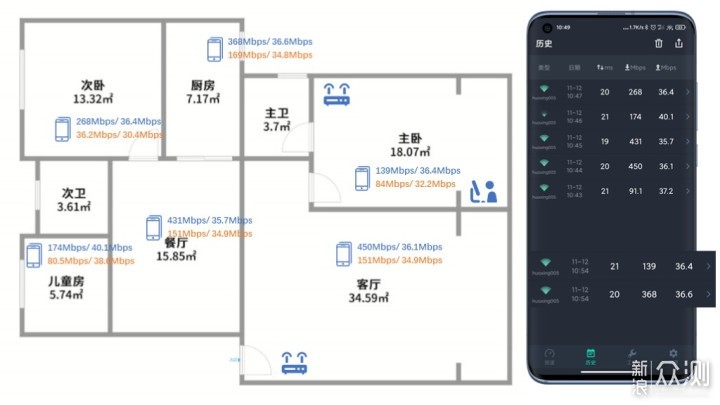
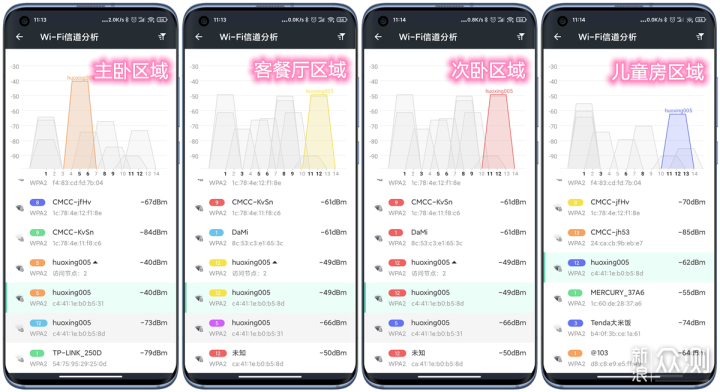
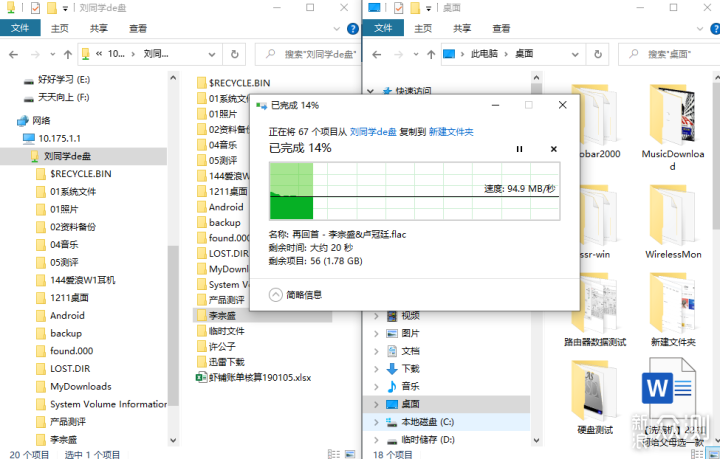
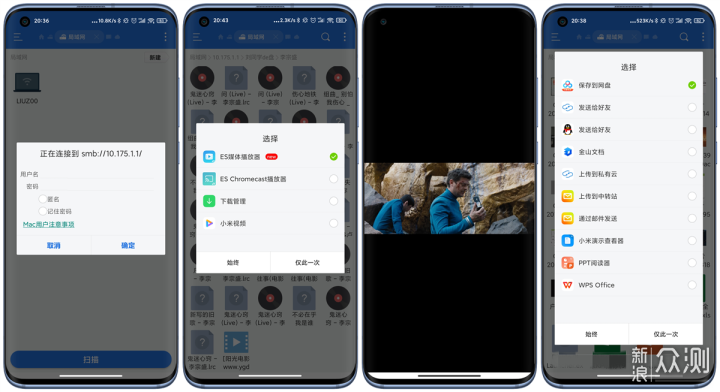
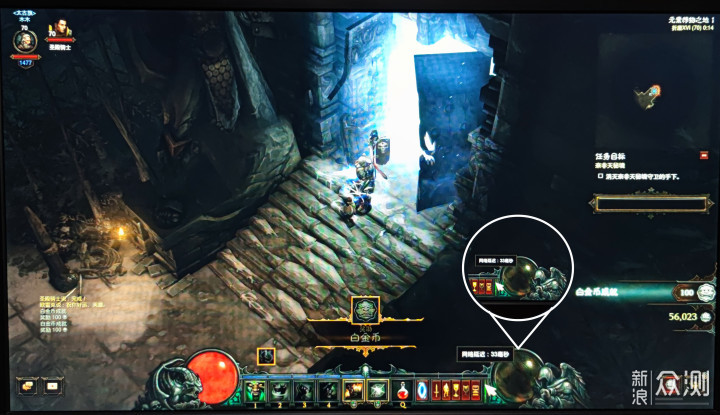
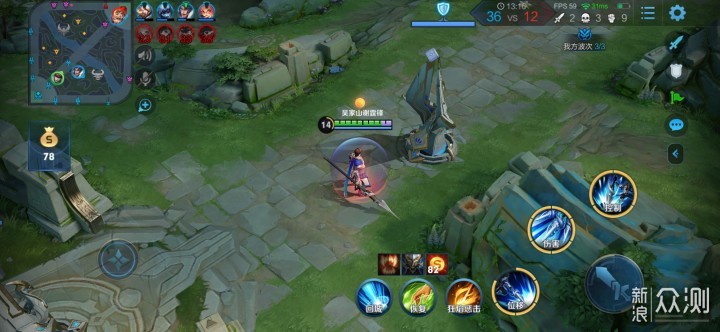
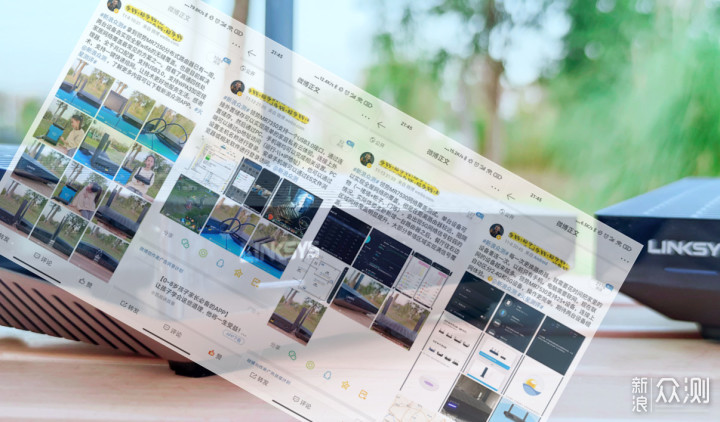
评论