很多人宽带安装的人安装好以后就都不动,好多人还不了解怎么对水星路由器进行设置,水星路由器怎么设置呢?下面为大家详细介绍水星路由器设置教程。
说明:路由器有很多品牌,例如:D-link ,TP-link ,水星,华为………每一个都做教程的话是不可能的,所以我就以手上的水星为例,其他的路由器设置都大同小异,要学会举一反三嘛!大多数路由器的共同进入方法:(注意是大多数,又有少数不一样)
水星路由器设置教程:
1、下面是水星路由器设置:浏览器地址栏里输入:192.168.1.1后按回车,如图:之后就出现这样的对话框,也许有些路由器不是对话框而是直接网页登录,不过都一样了,基本所有的路由器登录账号和密码都是admin进去后可以自己更改密码,不过个人觉得没有那个必要。
2、点确定后进入了路由器的设置界面:下面我们也开始“设置向导”的教程:一般操作都是一样的,只是显示内容不一样而已。
3、点下一步后:不要发问为什么选 “ADSL虚拟拨号(PPPoE)”这里对专业的东西不做多解释,只要明白一般由电信,网通,铁通等提供的个人ADSL宽带接入就这样选。
4、下一步后看下图:不管是电信,网通还是铁通,你安装宽带后他们不是都给你账号和密码了吗?上面那里就是输入这些之后下一步就设置好了,只要你会连接modern,路由器和电脑之间的线,那一个小局域网就OK了!网线(RJ45)插上就可以上网了!不过相信很多人不会仅仅学习上面的内容吧?因为上面的东西是人都要会是,下面的教程才是DIY的内容:
5、如果设置了收到获取IP 也就是不启用DHCP的话,继续看电脑端怎么设置IP地址:进入电脑设置或查看IP有如下几种方法:
(1)右键单机“网上邻居”选择“属性”,电脑上的网络连接就暴露在你面前了。
(2)双击“网上邻居”,后再点右边 即可。
(3)打开控制面板→选择“网络和Internet连接”→再选择“网络连接”就行。
(4)双击右下角托盘区的网络连接图标(两台小电脑的图标)。
6、其他方法就不说了,接下来:三种方法都是双击“本地连接”(一般情况下只有一个本地连接,如果出现本地连接1,2,3……的话那就先确定你网卡的连接是哪个连接,这里不再提供辨别了),是不是出现和第4种方法一样的界面?那就对了,所以第4种方法是zui简单的!接着选择。
7、后出现了如下图:
8、又是两种进入的方法,按照下面的设置:
9、这样别人不知道DNS或者不设置IP地址都用不了你的网线,要是用无线路由的话再配合密码使用,那就不怕有人会占用你的网速喽!OK了,路由器的其他功能就不介绍了。
(1)像路由器的防火墙功能和IP过滤功能也不错,不过不建议随便设置,万一设置错了可能会导致很多网页都打不开或是更严重的问题!
(2)upnp功能更好还是启用,因为这样会加快迅雷下载和访问的速度。
(3)像修改密码和恢复出厂设置等都在系统设置里,可以根据需要修改。
关于水星路由器怎么设置的介绍就到这里,希望对大家有所帮助!想要详细了解水星路由器设置教程,可以继续关注水星路由器的zui新动态。
以上教程由“WiFi之家网”整理收藏!



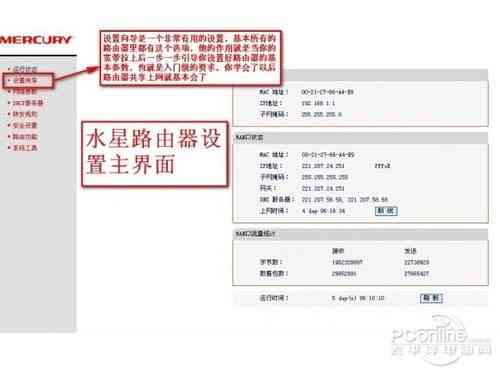




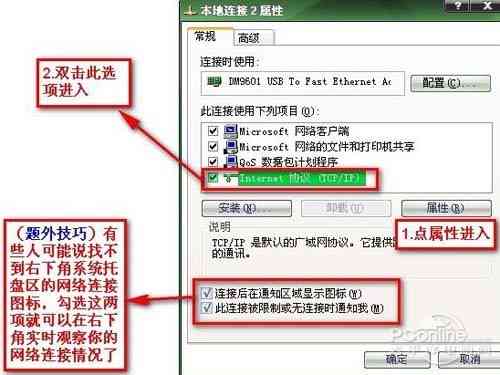
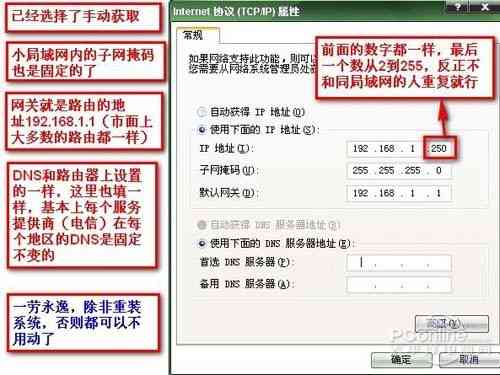
评论