1、连接路由器
第一步:将路由器设备的电源线头与设备后的电源口进行连接,同时将电源线插头插至电源板。
第二步:将从光猫连接出来的网线连接路由器的WAN口。
第三步:记录路由器的WiFi名称和WiFi密码,记录管理用户名、管理密码和管理地址。
2、连接WiFi
电脑端:点击电脑右下角的网络连接,链接路由器背面的WiFi名称,点击连接并输入WiFi密码。
手机端:打开手机设置里的无线局域网,选择无线路由器的登录WiFi名称,输入WiFi密码,点击加入。
3、设置WiFi
第一步:打开电脑/手机浏览器,输入路由器背面的管理地址,单车回车。
第二步:输入路由器背面的管理员用户及密码,点击【登录】。
第三步:点击【进入向导】,选择自动ip dhcp模式,单击【下一步】。
第四步:设置WiFi密码,点击【下一步】,点击确定,点击【完成】。
以上教程由“WiFi之家网”整理收藏!






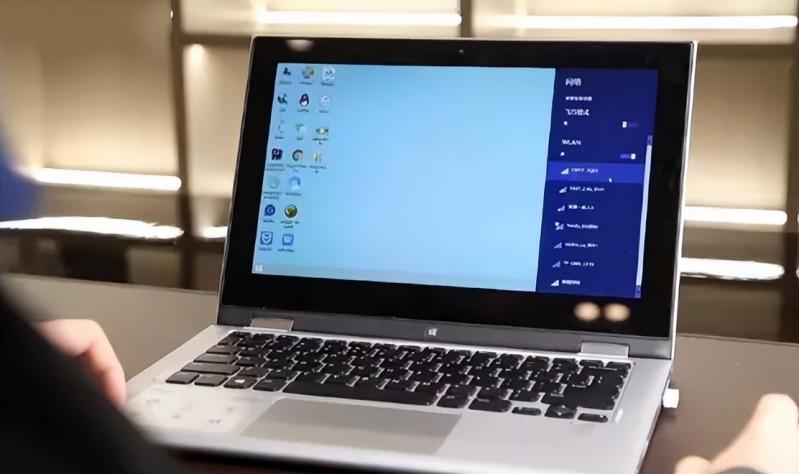

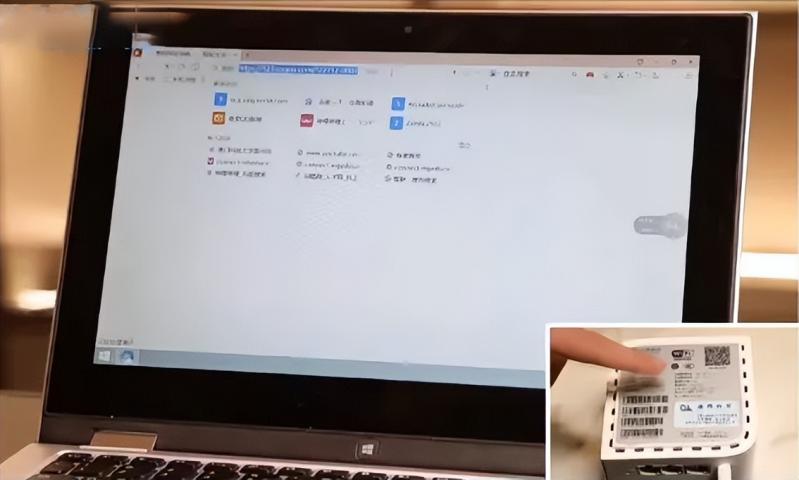
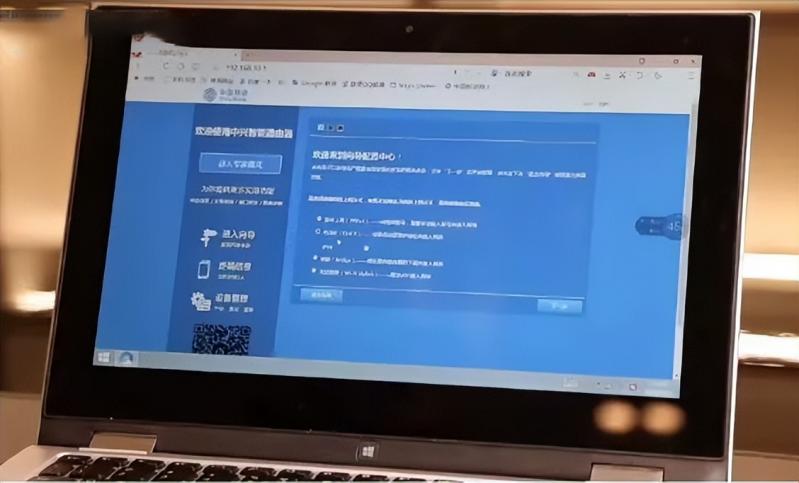
评论