在办公室当中,智能手机、平板电脑、笔记本甚至是台式电脑都需要连接使用无线路由器无线上网,但是还是有很多朋友还不太会安装设置路由器,那借此机会,我们在这里给大家详细介绍路由器怎么安装设置,还不清楚怎么设置路由器的朋友们快来一起学习一下吧,希望我们提供的内容能对您带来帮助。
【路由器怎么安装设置】
1、无线路由器外观
先来了解一下无线路由器的各个接口吧,基本上无线路由器都大同小异,Reset按钮的位置不一定一致。
将无线路由器连接好,相信这个难不倒大家吧,连接好之后,启动路由器。
2、无线路由器参数设置
用网线将无线路由器和电脑连接起来,当然也可以直接使用无线搜索连接,但是新手还是建议使用网线直接连接即可。
步骤一:连接好之后,打开浏览器,建议使用IE,在地址栏中输入192.168.1.1进入无线路由器的设置界面。
步骤二:需要登录之后才能设置其他参数,默认的登录用户名和密*都是admin,可以参考说明书。
步骤三:登录成功之后选择设置向导的界面,默认情况下会自动弹出。
步骤四:选择设置向导之后会弹出一个窗口说明,通过向导可以设置路由器的基本参数,直接点击下一步即可。
步骤五:根据设置向导一步一步设置,选择上网方式,通常ADSL用户则选择第一项PPPoE,如果用的是其他的网络服务商则根据实际情况选择下面两项,如果不知道该怎么选择的话,直接选择第一项自动选择即可,方便新手*作,选完点击下一步。
步骤六:输入从网络服务商申请到的账号和密*,输入完成后直接下一步。
【含有电话的路由器安装方法】
在很多企业或者家庭,一根网线还需要分配给电话,那么如何实现呢?其实也非常简单,只要增加一个“语音分频器”即可,该设备的功能只要作用的是将一根网线一分为二个端口,分别供路由器与电话使用,相当于将路由器有电话并联到语音分频器,从而并不影响使用,路由器安装方法也基本与zui常用的相同。
另外还有一种路由器的安装方法更简单,那就是目前逐渐开始流行的光纤上网用户,通常这种网络是我们是不要用到猫的,因为服务商那边已经集成了猫,从服务商那接过来的网线直接连接到路由器WAN端口即可,其他线路连接与上面相同。
关于路由器的连接与安装就为大家介绍到这里,这也是使用路由器zui开始需要做的,连接相对来说都相当简单,连接好后,就可以使用电脑去设置路由器了。
【腾达无线路由器怎么设置】
第一步、连接好线路
电话线接入的用户(请准备2根短网线)
a.(有ADSL Modem猫) 将电话线(比较细的那根线)接猫的line口(比较小的那个口),猫分出来一根网线接路由器的WAN口 (蓝色),再找一根短网线,一头接电脑,一头接路由器1/2/3/4任意接口(*),接线方式如下图:
b、(无ADSL Modem猫)直接将入户的网线接在路由器的WAN口(蓝色),再找一根短网线,一头接电脑,一头接路由器 1/2/3/4任意接口(*),接线方式如下图:
注意:通电后,路由器正常工作状态是SYS指示灯闪烁,WAN指示灯常亮或闪烁,1/2/3/4口中与电脑相连的端口指示灯常亮或闪烁。如路由器相应端口的指示灯不亮或电脑的网卡图标显示红色的叉,则表明线路连接有问题,尝试检查下网线连接或换根网线试试。
第二步、配置好电脑
将电脑上的本地连接IP地址设置为“自动获得IP地址”
1.右键点击桌面上的“网上邻居”,选择“属性”:
2.键点击“本地连接”,选择“属性”:
3.双击“Internet 协议(TCP/IP)
4.选择“自动获得IP地址”“自动获得DNS服务器地址”,点击“确定”再点击“确定”即可:
第三步、腾达路由器上网设置
1、登陆腾达路由器管理界面设置,在浏览器中输入:192.168.0.1 按回车键。
2、选择正确的上网方式进行设置(常见上网方式有PPPOE、动态IP、静态IP三种,不知如何选择上网方式?请点击此链接);
ADSL拔号:在设置页面中选择“ADSL拨号”, 在“宽带用户名”、“宽带密*”中输入宽带运营商(例如:电信、联通等)提供的宽带用户名和密* ,点击“确定”即可。
自动获取(动态IP):在设置页面中选择“自动获取”—点击“确定”即可。
静态IP:在设置页面点击“高级设置”-“上网设置”-选择“静态IP”输入网络运营商提供的上网固定的IP地址, 子网掩*,网关,首选DNS服务器,点击“确定”。
3、修改无线密*和无线信号名称
点击“无线设置”-“无线安全”,设置无线密*
在设置界面中点击“无线设置”—“无线基本设置”修改无线信号名称
第四步、试试可以上网吗
点击“高级设置”-“运行状态”,如果WAN口状态显示“已连接”,就可以浏览网页,上网冲浪了。
温馨提示:通过路由器正常上网后,不需要再点击“宽带连接”,开机就可以直接上网;如果还有其他电脑需要上网, 直接将电脑接到路由器1234任意空闲接口,参照第二步将本地连接改成自动获取IP即可,不需要再去配置路由器。
以上教程由“WiFi之家网”整理收藏!




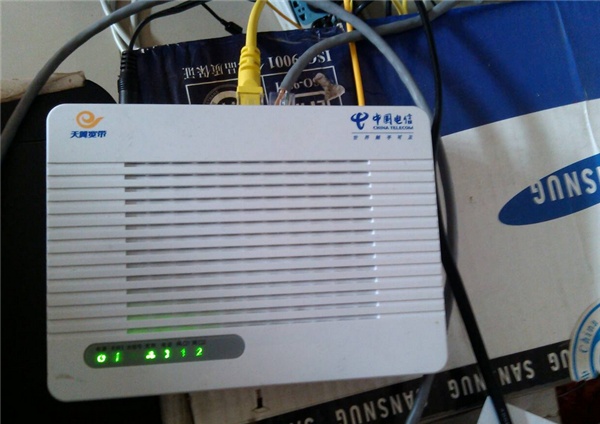

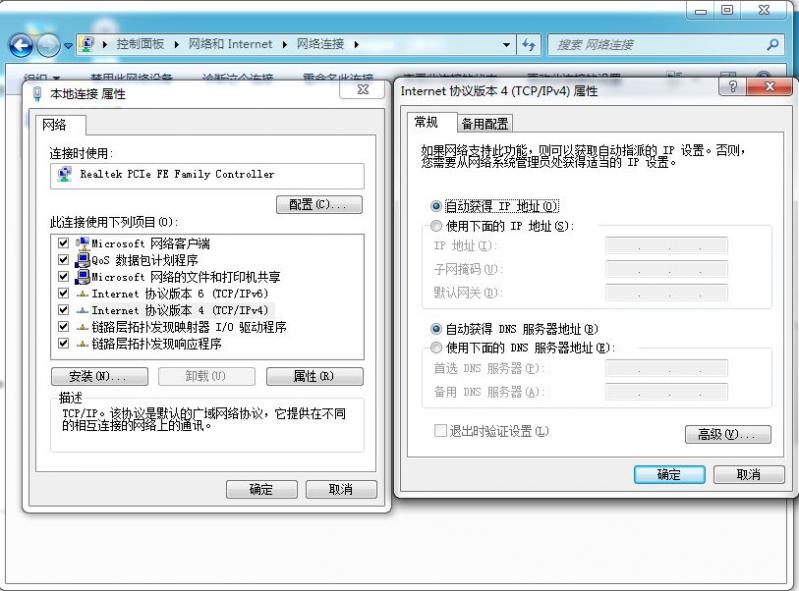
评论