摘要:TP-Link路由器UPnP功能怎么用?TP-Link路由器中想要开启UPnP功能,在哪里设置呢?下面我们就来看看路由器UPnP的开启方法,需要的朋友可以参考下……
详情:
在使用TP-Link路由器时,有时候需要开启路由器的UPnP功能进行使用。那么,TP-Link路由器怎么开启UPnP功能?下面我们就来看看详细的教程。
1、打开电脑进入浏览器,输入路由器的管理IP,在登录界面,输入管理员账号登录。
2、登录成功后,在左侧选择高级功能的选项进入。
3、点击后,在下方选择UPnP的选项。
4、点击后,在右侧选择生效的接口,点击UPnP状态将其打开。
5、打开后,选择下方的保存的选项。
6、点击后,会提示设置成功,即可打开UPnP功能。
以上就是TPLink路由器UPnP的开启方法,希望大家喜欢,请继续关注WiFi之家网。
相关推荐:
TPLINK迷你路由器AP模式怎么设置wifi网络?
TPLINK路由器无线网状态显示设备已离线怎么办?
TPLink路由器怎么双网合并? TPLink双wan口设置方法
以上内容由WiFi之家网整理收藏!



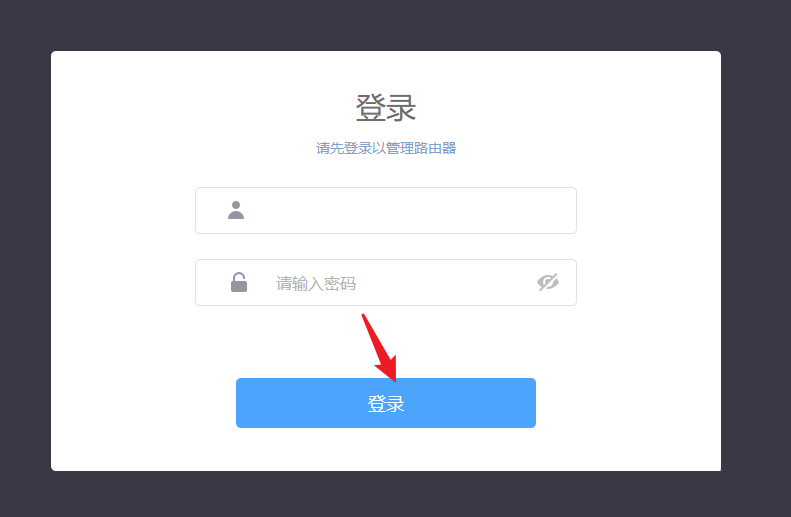


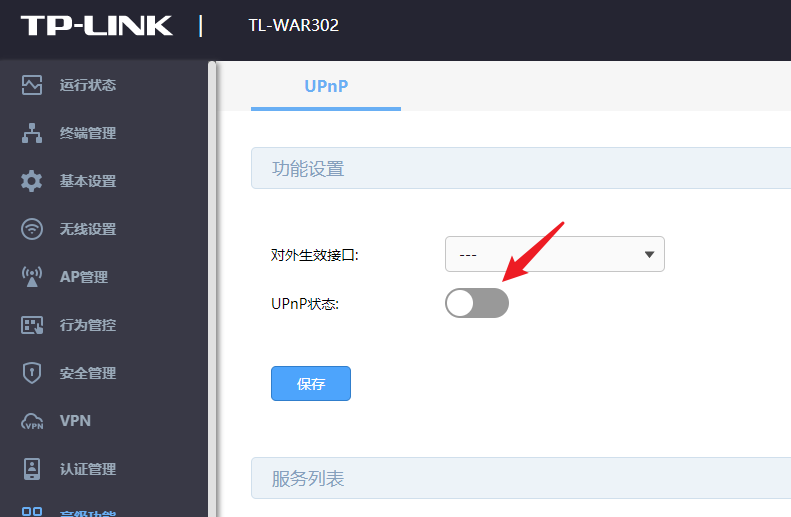


评论