摘要:TP-LINK TL-R483是一个企业路由器,内置AC功能,既是路由器又是无线控制器,可统一管控最多10台TP-LINK企业AP,轻松扩展企业无线网络,下面就带来了TP-LINK TL-R483端口设置方法,希望对大家有所帮助……
详情:
TP-LINK TL-R483是一款企业路由器,处理器为网络专用处理器。内置AC功能,既是路由器又是无线控制器,可统一管控zui多10台TP-LINK企业AP,轻松扩展企业无线网络。
传输速率:10/100Mbps端口结构:非模块化广域网接口:1-4个局域网接口:1-4个, 支持ISP数据选路、智能负载均衡;支持IP与MAC绑定,有效防范ARP攻击;支持带宽控制,灵活管控用户带宽;支持连接数限制,可有效限制P2P软件。
对于多个wan中的路由器,为用户提供了多种ISP服务商选择,可同时选择电信、移动同时接入,以提供带宽及实现多接入备份。下面分享下多wan中的设置步骤。
方法/步骤
一、准备工作
第一次登录时,需要确认完成以下几项:
(1) 路由器已正常加电启动,LAN口已与电脑通过网线连接。
(2)电脑主机IP地址已设为与路由器LAN口同一网段,即192.168.1.X(X为2至254之间的任意整数),子网掩码为255.255.255.0,默认网关为路由器管理地址192.168.1.1。也可选择“自动获得IP地址”来通过路由器DHCP自动分配IP地址。
(3) 为保证能更好地体验Web界面显示效果,建议将显示器的分辨率调整到1024×768或以上像素。打开IE浏览器,在地址栏输入http://192.168.1.1登录路由器的Web管理界面。
二、配置
路由器首次登录界面如下图所示。首次登录时,需自行设置管理员账号,依次输入用户名及密码,并再次输入密码确认。输入完成之后点击确认,即可在登录页面使用设置好的账号密码进入路由器配置页面。
成功登录后会弹出设置向导界面,如下图所示。如果没有自动弹出,可以单击主页左侧的快速配置按钮进入。在此界面选择WAN口数量,这里以选择两个WAN口为例。
点击<下一步>,对WAN1口进行设置。如以图所示,提供了三种常见的网络连接方式,请根据ISP 网络服务提供商,提供的服务进行选择。
一般的方式为PPOE拨号方式,也有的是静态IP或者动态获取,具体情况由服务商提供为准。
如果上网方式为“PPPoE拨号”,即ADSL虚拟拨号方式,则需要填写以下如图所示的内容,一般也是服务商给你提供的账号密码。
如果上网方式为“动态IP”,即可以自动从网络服务商处获取IP地址,则不需要填写任何内容。
如果上网方式为“静态IP”,即拥有网络服务商提供的固定IP地址,则需要填写ip地址、子网掩码、网关、域名服务的准确参数,否则无法上网。
对WAN1口设置完成之后,点击<下一步>,进入WAN2口的设置界面,如图所示。如需进行设置,则设置步骤与WAN1口的设置步骤完全一致,如无需进行设置,则可直接点击<下一步>。
在下图所示界面,将会显示上一步设置成功的接口信息,若有修改需要,可单击<上一步>回到WAN口设置界面;如没有修改,单击<下一步>,路由器会自动进行配置并重启,如图所示。重启完成后,会跳转到登录界面,如需对路由器进行其他操作,重新登录即可。
以上内容由WiFi之家网整理收藏!








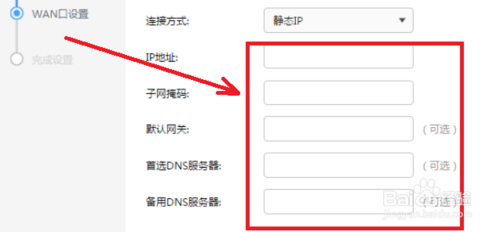


评论