摘要:如何为家庭里多台终端设备提供高速的无线网络连接?对此,Linksys将原来EA7500无线路由器进行升级,推出了最新的Linksys EA7500v2版路由器,下面就一起来看看Linksys EA7500v2详细评测吧……
详情:
伴随高清、超高清、4K等视频技术的飞速发展,用户对于网络速度的需求日益增高。如何为家庭里多台终端设备提供高速的无线网络连接,帮助其享受畅快的智能生活,已成为用户的关注点。对此,Linksys将原来EA7500无线路由器进行升级,推出了zui新的Linksys EA7500v2版路由器,让无线传输性能获得大幅提升,下面就来实测下吧。
推荐阅读:Linksys EA7500 v2开箱评测

Linksys EA7500v2无线路由器
AC1900+级别EA7500v2路由器开促
作为未来智慧家庭网络的枢纽平台,Linksys EA7500v2无线路由器是款AC1900+级别新品,支持zui新一代802.11ac Wave 2无线标准和双频无线应用。为了回馈广大用户,Linksys现已在京东上针对EA7500V2无线路由器展开秒杀活动,售价仅为698元。对于一款AC1900+级别的无线路由器来说,可谓物所超值。
在天线设计上,EA7500v2采用3根外置和1根内置高性能天线,内部更加载有功率放大器和降噪模块,可保证无线信号全面而广阔的覆盖。
在无线传输上,Linksys EA7500v2无线路由器特有的“3+1”天线架构,让其支持4x4 MU-MIMO技术,可确保大量无线终端能够快速连接到无线网络。在2.4GHz频段上zui高无线速率可达800Mbps,在5GHz频段上zui高无线速率可达1733Mbps,双频并发可达到AC2600级别。
据Gartner预测,2020年成熟市场中,50%的家庭中至少有3台家庭联网设备。显然,Linksys EA7500v2无线路由器的出现,不仅可以应对高清视频的快速发展,也可以大幅提升无线网络传输速率,有效解决用户无线网络连接缓慢的难题。
其外观延续了EA系列经典卓雅黑色调,整机稳重大气,一派王者风范。此外,Linksys EA7500v2还配有4个千兆局域网端口,1个千兆广域网有线端口,可确保网友获得高速的有线传输。而1个USB 3.0和1个USB 2.0接口,可以连接打印机、存储设备和其他外接设备。
Linksys EA7500v2外壳布有大量散热孔,能够确保路由器的长时间稳定运行。EA7500v2还支持Smart Wi-Fi应用,用户可通过手机轻松实现对网络和设备的远程控制。
下面就来连接上Linksys EA7500v2,看看它的功能特色吧。
Linksys无线路由 详细配置解析
详细配置解析 设置
首次登陆进入
首先我们在地址栏输入Linksyssmartwifi.com 进入路由器,我们进去进行首次配置路由器,第一次进去我们可以选择左下角的“手动配置”,点击手动配置如下图。
如果你没有连接互联网,它会提示:Internet连接已断开,此时我们需要点击右下角的登录按钮,进行登录如下图:
初始无线路由器默认的管理密码是:admin,我们输入密码就可以了,右侧你会看到当前显示中文,如果你想显示其他语言,下拉菜单进行选择就好可以了。接下来我们进行登录,进入路由器内部首页如下图:
首先进入首页我们可以看到右侧有八大版块,分别是:网络状态,linksys家庭网络,无线,访客访问,网络地图,家长控制功能,外部存储(这里我已经连接了外部的USB口的U盘),媒体优先次序。左侧你会看到有2个大栏目,涵盖了10个功能分类,分别是:网络地图,访客访问,家长控制功能,媒体优先次序,速度测试,外部存储,连接,故障排除,无线,安全。
Linksys无线路由器功能解析
这里你可以看到你的各种连接设备,以及过滤地图选项,你也可以添加设备,也可以查看访客访问。
可以让访客访问你的无线网络,但是无法访问其他的计算机或者个人资料,你可以设置访客访问的名称和密码,以及可以设定访客的人数。
上一页12 3 下一页 阅读全文
以上内容由WiFi之家网整理收藏!详情:
启用家长控制功能,你可以限制某些设备访问互联网,也可以指定时间访问,也可以阻止某些网站的访问,功能非常全面,家里用公司用这个功能是在好不过的了。
这里可以让您连接流媒体,或者实时流媒体服务的设备以及应用程序和游戏获得优先级设备,可以保证你在高速的网络上拥有zui佳的性能。
这里就是可以测试您当前的上行带宽和下行带宽的,可以做到心中有数,对自己的网络带宽了如指掌。
默认情况下是没有外部存储设备的,这里我在路由器上接了一个U盘,我们可以看到插入U盘后的状态了,必须要在插入外部移动存储设备之后这里才会显示相关信息,包括设置文件夹,FTP服务器,媒体服务器。
这里右侧可以进行固件更新,也可以手动更新上传固件,有时区可以选择,来确定您的zui佳地理位置,以及指示灯开关按钮,开启后电源指示灯将保持常亮,这里面包括6个基本功能,有:基本,Internet设置,本地网络,高级路由器,VLAN,管理,我们可以根据自己的喜好和需求进行相关设置。
如果你一旦发现路由器出现故障你可以登录到故障排除,刷新列表,进行常看相关设备的状态,或者查看当前的报告,以及诊断故障出在哪里,zui后你还可以查看详细的日志分析,更方便的解决排除故障。
这里是主要的设置wifi无线的,我们可以设置2.4GHz的无线网络和5GHz的无线网络,无线功能里面有四个功能,分别是,无线设置,MAC地址过滤,WI-FI保护设置,无线调度程序,可以根据自己的喜好进行设置更改。
这里可以查看路由器并且更改路由器的安全设置,你可以在这里启用路由器防火墙,开启三种VPN通道,IPsec通道,PPTP通道,L2TP通道,在右侧你会看到Internet过滤器,过滤协议,端口,等以及匿名的请求。同时我们还可以设置自己的DMZ主机,以及应用和游戏。
Linksys无线路由 速率测试
2.4GHz和5GHz频段传输性能测试
测试平台
硬件部分:
PC1 千兆网卡:Intel(R) I210t Gigabit Network Connection
PC2 无线网卡:Asus PCE-AC88
PC3 无线网卡:Asus PCE-AC88
软件:
Windows 7 Pro关闭系统防火墙
Endpoint 9.20
IxChariot 6.70
测试使用了如下测试脚本:
High_Performance_Throughput.scr。此脚本用于测试zui大传输带宽。
先来了解下路由测试结果几个相关名词:
Throughput,即路由吞吐量,表示路由每秒能处理的数据量。此数据越高越好。
测试环境:
测试选择在办公室,模拟大家日常使用的真实情况。
说明:
路由器开启WPA2加密
测试结果
1 .无线2.4G测试:
2.4G 到 LAN 上行单线程测试:
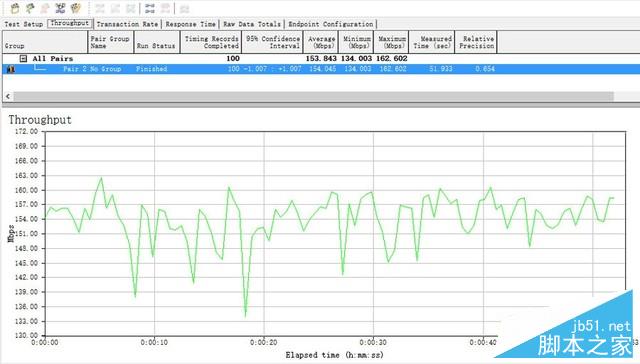
2.4G 到 LAN 上行单线程测试速率为:153.843 Mbps
2.4G 到 LAN 上行10线程测试:

2.4G 到 LAN 上行10线程测试速率为:165.960 Mbps
2.4G 到 LAN 下行单线程测试:

2.4G 到 LAN 下行单线程测试速率为:196.483 Mbps
2.4G 到 LAN 下行10线程测试:

2.4G 到 LAN 下行10线程测试速率为:245.899 Mbps
2 .无线5G测试:
5G 到 LAN 上行单线程测试:

5G 到 LAN 上行单线程测试速率为:397.239 Mbps
5G 到 LAN 上行10线程测试:
上一页 1 23 下一页 阅读全文
以上内容由WiFi之家网整理收藏!详情:
5G 到 LAN 下行单线程测试:

5G 到 LAN 下行单线程测试速率为:498.567 Mbps
5G 到 LAN 下行10线程测试:

5G 到 LAN 下行10线程测试速率为:840.183 Mbps
5G 到 LAN 双向单线程测试:

5G 到 LAN 双向单线程测试速率为:596.751 Mbps
5G 到 LAN 双向10线程测试:

5G 到 LAN 双向10线程测试速率为:869.912 Mbps
5G的表现非常强悍,特别是在多线情况下速度已经达到千兆极限,这也就意味着多个终端连接的情况下可以完全发挥出EA7500v2的传输优势。相比其他无线路由器,EA7500v2的强劲传输性能彰显无疑。
无线盲区怎么破?
然而对于拥有大户型房间或复式公寓的网友们来说,无线盲区问题恐怕zui为严重。在这种场景下,通过部署无线扩展器就成为上述用户进行Wi-Fi拓展的首选。对此,将Linksys EA7500v2无线路由器和Linksys RE7000无线扩展器进行强强联手,可是相当不错的解决方案。
先来了解下Linksys RE7000无线扩展器,该新品也支持zui新的802.11ac无线标准,为AC1900+级别,在2.4GHz频段上zui高无线速率为300Mbps,在5GHz频段上zui高无线速率可达1733Mbps。
Linksys RE7000无线扩展器采用白色机身,配有电源插头(还附赠多个不同国家制式的电源插头可供更换),即插即用。机身底部有1个LED指示灯,可随时显示无线网络的拓展情况。
Linksys RE7000无线扩展器配有1个千兆网络端口,还设计有WPS无线加密键和出厂重置键,方便用户使用。
闲话少叙,下面马上展开实测。
无线信号实测
首先我们通过WirelessMon专业版软件,针对Linksys EA7500v2无线路由器和Linksys RE7000无线扩展器展开ZOL 7层办公区的无线信号实测。需要特别说明的是,在ZOL办公区内,覆盖了十多个无线热点,对无线路由器的信号抗干扰能力也是一次大考验。
首先来看看实际的测试环境示意图吧。
说明:A点是Linksys EA7500v2无线路由器的放置点;B点为第一个测试点,距离A点18米左右,与A点无阻隔;C点为第二个测试点,距离A点15米左右,与A点间有承重墙+铁门阻隔,距离E点5米左右;D点为第三个测试点,距离A点43米左右,与A点间有多重阻隔,距离E点13米左右,与B点间有多重复杂阻隔。E点是Linksys RE7000无线扩展器的放置点,距离A点20米左右。
首先来看看仅靠单台无线路由器,在B点、C点和D点的信号强度。
2.4GHz频段实测:
B点实际测试成绩:
C点实际测试成绩:
D点实际测试成绩:
5GHz频段实测:
B点实际测试成绩:
C点实际测试成绩:
D点实际测试成绩:
通过测试可以发现,虽然部署了一款高端的无线路由器,但在复杂的办公环境下,无线盲区的存在仍不可避免。那么,如果让Linksys EA7500v2无线路由器与RE7000无线扩展器强强联合,C、D两点的信号强度是否会得到改善呢?一起来测下吧。
信号拓展大作战
下面我们就来看看在部署了Linksys RE7000无线扩展器后,C点和D点的信号强度吧。
拓展后2.4GHz频段C点实际测试成绩:
拓展后2.4GHz频段D点实际测试成绩:
拓展后5GHz频段C点实际测试成绩:
拓展后5GHz频段D点实际测试成绩:
通过测试可以看出,在部署了Linksys RE7000无线扩展器之后,C点和D点的信号强度都得到了极大的改观,两个测试点上2.4GHz频段的信号强度都超越了80%以上,而5GHz频段则都超越70%以上的信号强度,一举消除了“无线盲区”的糟糕体验。
总结:Linksys EA7500v2 WiFi好伴侣!
经过详细地测试,Linksys EA7500v2无线路由器不仅配置出色,而且在无线传输上可圈可点,性能直逼其他AC2600级别产品。而且通过与RE7000无线扩展器联手,更表现出强劲的信号扩展能力,可用于扩展家庭无线网络、复式结构房屋、别墅,甚至包括企业办公等环境。利用Linksys经典的无缝漫游技术,更可轻松为大户型用户提供流畅而不间断的Wi-Fi体验。目前Linksys EA7500v2无线路由器在京东展开秒杀活动,售价仅为698元,RE7000无线扩展器的单价为人民币999元,而无线套装价则为1899元,更为划算哟,快快出手吧!
上一页 1 2 3下一页阅读全文
以上内容由WiFi之家网整理收藏!详情:
伴随高清、超高清、4K等视频技术的飞速发展,用户对于网络速度的需求日益增高。如何为家庭里多台终端设备提供高速的无线网络连接,帮助其享受畅快的智能生活,已成为用户的关注点。对此,Linksys将原来EA7500无线路由器进行升级,推出了zui新的Linksys EA7500v2版路由器,让无线传输性能获得大幅提升,下面就来实测下吧。
推荐阅读:Linksys EA7500 v2开箱评测
AC1900+级别EA7500v2路由器开促
作为未来智慧家庭网络的枢纽平台,Linksys EA7500v2无线路由器是款AC1900+级别新品,支持zui新一代802.11ac Wave 2无线标准和双频无线应用。为了回馈广大用户,Linksys现已在京东上针对EA7500V2无线路由器展开秒杀活动,售价仅为698元。对于一款AC1900+级别的无线路由器来说,可谓物所超值。
在天线设计上,EA7500v2采用3根外置和1根内置高性能天线,内部更加载有功率放大器和降噪模块,可保证无线信号全面而广阔的覆盖。
在无线传输上,Linksys EA7500v2无线路由器特有的“3+1”天线架构,让其支持4x4 MU-MIMO技术,可确保大量无线终端能够快速连接到无线网络。在2.4GHz频段上zui高无线速率可达800Mbps,在5GHz频段上zui高无线速率可达1733Mbps,双频并发可达到AC2600级别。
据Gartner预测,2020年成熟市场中,50%的家庭中至少有3台家庭联网设备。显然,Linksys EA7500v2无线路由器的出现,不仅可以应对高清视频的快速发展,也可以大幅提升无线网络传输速率,有效解决用户无线网络连接缓慢的难题。
其外观延续了EA系列经典卓雅黑色调,整机稳重大气,一派王者风范。此外,Linksys EA7500v2还配有4个千兆局域网端口,1个千兆广域网有线端口,可确保网友获得高速的有线传输。而1个USB 3.0和1个USB 2.0接口,可以连接打印机、存储设备和其他外接设备。
Linksys EA7500v2外壳布有大量散热孔,能够确保路由器的长时间稳定运行。EA7500v2还支持Smart Wi-Fi应用,用户可通过手机轻松实现对网络和设备的远程控制。
下面就来连接上Linksys EA7500v2,看看它的功能特色吧。
Linksys无线路由 详细配置解析
详细配置解析 设置
首次登陆进入
首先我们在地址栏输入Linksyssmartwifi.com 进入路由器,我们进去进行首次配置路由器,第一次进去我们可以选择左下角的“手动配置”,点击手动配置如下图。
如果你没有连接互联网,它会提示:Internet连接已断开,此时我们需要点击右下角的登录按钮,进行登录如下图:
初始无线路由器默认的管理密码是:admin,我们输入密码就可以了,右侧你会看到当前显示中文,如果你想显示其他语言,下拉菜单进行选择就好可以了。接下来我们进行登录,进入路由器内部首页如下图:
首先进入首页我们可以看到右侧有八大版块,分别是:网络状态,linksys家庭网络,无线,访客访问,网络地图,家长控制功能,外部存储(这里我已经连接了外部的USB口的U盘),媒体优先次序。左侧你会看到有2个大栏目,涵盖了10个功能分类,分别是:网络地图,访客访问,家长控制功能,媒体优先次序,速度测试,外部存储,连接,故障排除,无线,安全。
Linksys无线路由器功能解析
这里你可以看到你的各种连接设备,以及过滤地图选项,你也可以添加设备,也可以查看访客访问。
可以让访客访问你的无线网络,但是无法访问其他的计算机或者个人资料,你可以设置访客访问的名称和密码,以及可以设定访客的人数。
启用家长控制功能,你可以限制某些设备访问互联网,也可以指定时间访问,也可以阻止某些网站的访问,功能非常全面,家里用公司用这个功能是在好不过的了。
这里可以让您连接流媒体,或者实时流媒体服务的设备以及应用程序和游戏获得优先级设备,可以保证你在高速的网络上拥有zui佳的性能。
这里就是可以测试您当前的上行带宽和下行带宽的,可以做到心中有数,对自己的网络带宽了如指掌。
默认情况下是没有外部存储设备的,这里我在路由器上接了一个U盘,我们可以看到插入U盘后的状态了,必须要在插入外部移动存储设备之后这里才会显示相关信息,包括设置文件夹,FTP服务器,媒体服务器。
这里右侧可以进行固件更新,也可以手动更新上传固件,有时区可以选择,来确定您的zui佳地理位置,以及指示灯开关按钮,开启后电源指示灯将保持常亮,这里面包括6个基本功能,有:基本,Internet设置,本地网络,高级路由器,VLAN,管理,我们可以根据自己的喜好和需求进行相关设置。
如果你一旦发现路由器出现故障你可以登录到故障排除,刷新列表,进行常看相关设备的状态,或者查看当前的报告,以及诊断故障出在哪里,zui后你还可以查看详细的日志分析,更方便的解决排除故障。
这里是主要的设置wifi无线的,我们可以设置2.4GHz的无线网络和5GHz的无线网络,无线功能里面有四个功能,分别是,无线设置,MAC地址过滤,WI-FI保护设置,无线调度程序,可以根据自己的喜好进行设置更改。
这里可以查看路由器并且更改路由器的安全设置,你可以在这里启用路由器防火墙,开启三种VPN通道,IPsec通道,PPTP通道,L2TP通道,在右侧你会看到Internet过滤器,过滤协议,端口,等以及匿名的请求。同时我们还可以设置自己的DMZ主机,以及应用和游戏。
Linksys无线路由 速率测试
2.4GHz和5GHz频段传输性能测试
测试平台
硬件部分:
PC1 千兆网卡:Intel(R) I210t Gigabit Network Connection
PC2 无线网卡:Asus PCE-AC88
PC3 无线网卡:Asus PCE-AC88
软件:
Windows 7 Pro关闭系统防火墙
Endpoint 9.20
IxChariot 6.70
测试使用了如下测试脚本:
High_Performance_Throughput.scr。此脚本用于测试zui大传输带宽。
先来了解下路由测试结果几个相关名词:
Throughput,即路由吞吐量,表示路由每秒能处理的数据量。此数据越高越好。
测试环境:
测试选择在办公室,模拟大家日常使用的真实情况。
说明:
路由器开启WPA2加密
测试结果
1 .无线2.4G测试:
2.4G 到 LAN 上行单线程测试:
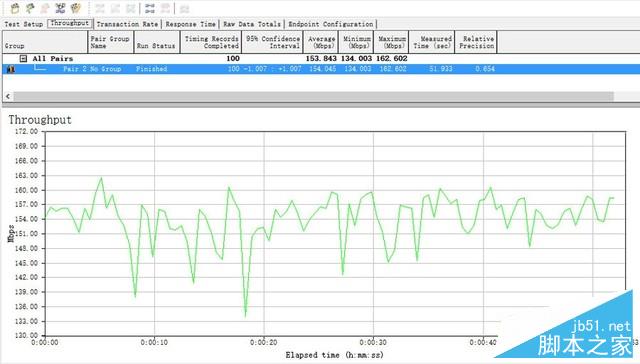
2.4G 到 LAN 上行单线程测试速率为:153.843 Mbps
2.4G 到 LAN 上行10线程测试:

2.4G 到 LAN 上行10线程测试速率为:165.960 Mbps
2.4G 到 LAN 下行单线程测试:

2.4G 到 LAN 下行单线程测试速率为:196.483 Mbps
2.4G 到 LAN 下行10线程测试:

2.4G 到 LAN 下行10线程测试速率为:245.899 Mbps
2 .无线5G测试:
5G 到 LAN 上行单线程测试:

5G 到 LAN 上行单线程测试速率为:397.239 Mbps
5G 到 LAN 上行10线程测试:
5G 到 LAN 下行单线程测试:

5G 到 LAN 下行单线程测试速率为:498.567 Mbps
5G 到 LAN 下行10线程测试:

5G 到 LAN 下行10线程测试速率为:840.183 Mbps
5G 到 LAN 双向单线程测试:

5G 到 LAN 双向单线程测试速率为:596.751 Mbps
5G 到 LAN 双向10线程测试:

5G 到 LAN 双向10线程测试速率为:869.912 Mbps
5G的表现非常强悍,特别是在多线情况下速度已经达到千兆极限,这也就意味着多个终端连接的情况下可以完全发挥出EA7500v2的传输优势。相比其他无线路由器,EA7500v2的强劲传输性能彰显无疑。
无线盲区怎么破?
然而对于拥有大户型房间或复式公寓的网友们来说,无线盲区问题恐怕zui为严重。在这种场景下,通过部署无线扩展器就成为上述用户进行Wi-Fi拓展的首选。对此,将Linksys EA7500v2无线路由器和Linksys RE7000无线扩展器进行强强联手,可是相当不错的解决方案。
先来了解下Linksys RE7000无线扩展器,该新品也支持zui新的802.11ac无线标准,为AC1900+级别,在2.4GHz频段上zui高无线速率为300Mbps,在5GHz频段上zui高无线速率可达1733Mbps。
Linksys RE7000无线扩展器采用白色机身,配有电源插头(还附赠多个不同国家制式的电源插头可供更换),即插即用。机身底部有1个LED指示灯,可随时显示无线网络的拓展情况。
Linksys RE7000无线扩展器配有1个千兆网络端口,还设计有WPS无线加密键和出厂重置键,方便用户使用。
闲话少叙,下面马上展开实测。
无线信号实测
首先我们通过WirelessMon专业版软件,针对Linksys EA7500v2无线路由器和Linksys RE7000无线扩展器展开ZOL 7层办公区的无线信号实测。需要特别说明的是,在ZOL办公区内,覆盖了十多个无线热点,对无线路由器的信号抗干扰能力也是一次大考验。
首先来看看实际的测试环境示意图吧。
说明:A点是Linksys EA7500v2无线路由器的放置点;B点为第一个测试点,距离A点18米左右,与A点无阻隔;C点为第二个测试点,距离A点15米左右,与A点间有承重墙+铁门阻隔,距离E点5米左右;D点为第三个测试点,距离A点43米左右,与A点间有多重阻隔,距离E点13米左右,与B点间有多重复杂阻隔。E点是Linksys RE7000无线扩展器的放置点,距离A点20米左右。
首先来看看仅靠单台无线路由器,在B点、C点和D点的信号强度。
2.4GHz频段实测:
B点实际测试成绩:
C点实际测试成绩:
D点实际测试成绩:
5GHz频段实测:
B点实际测试成绩:
C点实际测试成绩:
D点实际测试成绩:
通过测试可以发现,虽然部署了一款高端的无线路由器,但在复杂的办公环境下,无线盲区的存在仍不可避免。那么,如果让Linksys EA7500v2无线路由器与RE7000无线扩展器强强联合,C、D两点的信号强度是否会得到改善呢?一起来测下吧。
信号拓展大作战
下面我们就来看看在部署了Linksys RE7000无线扩展器后,C点和D点的信号强度吧。
拓展后2.4GHz频段C点实际测试成绩:
拓展后2.4GHz频段D点实际测试成绩:
拓展后5GHz频段C点实际测试成绩:
拓展后5GHz频段D点实际测试成绩:
通过测试可以看出,在部署了Linksys RE7000无线扩展器之后,C点和D点的信号强度都得到了极大的改观,两个测试点上2.4GHz频段的信号强度都超越了80%以上,而5GHz频段则都超越70%以上的信号强度,一举消除了“无线盲区”的糟糕体验。
总结:Linksys EA7500v2 WiFi好伴侣!
经过详细地测试,Linksys EA7500v2无线路由器不仅配置出色,而且在无线传输上可圈可点,性能直逼其他AC2600级别产品。而且通过与RE7000无线扩展器联手,更表现出强劲的信号扩展能力,可用于扩展家庭无线网络、复式结构房屋、别墅,甚至包括企业办公等环境。利用Linksys经典的无缝漫游技术,更可轻松为大户型用户提供流畅而不间断的Wi-Fi体验。目前Linksys EA7500v2无线路由器在京东展开秒杀活动,售价仅为698元,RE7000无线扩展器的单价为人民币999元,而无线套装价则为1899元,更为划算哟,快快出手吧!
以上内容由WiFi之家网整理收藏!





































评论