摘要:这篇文章主要介绍了极路由 (hiwifi HC5661)设置无线网络详细介绍(图文教程)的相关资料,极壹S智能无线路由设置无线网络,需要的朋友可以参考下……
详情:
所用到的路由器是极路由(极路由(HiWiFi) HC5661 极壹S智能无线路由),价格在78-120不等,极路由器怎么设置上网和大部分的路由器一样它也是有一个WEB设置界面,进入以后看上着面的中文提示设置相关的功能。注意:只需要一个路由器!(现在的极路由有两种界面的后台,将分别介绍)
选择好路由器之后,我们要进入正式的教程了哦,Are you ready?!!~
打开路由器,将路由器的插头插入电源,用一根网线连接路由器WAN口与墙上端口,用另一根网线连接路由器与电脑如下图(注意不同颜色的网线插入的地方)
打开浏览器 在地址栏输入192.168.199.1 或者hiwifi.com回车,出来下图,勾选同意用户协议,然后点《开启神奇之旅》
然后显示下图,
直接选择跳过,直接选择跳过,直接选择跳过,重要的事情说三遍。然后设置无线密码。
如果没有直接跳过这个字显示,就在下图中填写宽带帐号和宽带密码
设置完无线密码后,会让你设置路由器后台密码,两个密码更好一致,容易记忆。设置好后按保存设置。
出来下图,点击“外网设置”边上的大圆进行PPPOE拨号设置(如果保存设置后显示网络链接不上一大串的文字,不要慌,点击页面右上角的进入路由器后台,输入密码就可以了)选择宽带拨号
选择"《自定义DNS》"并点击"《使用推荐DNS》"(这一步可有可无)
保存后会显示已连接的状态。
可以电击右边的无线设置,设置自己的无线密码和名称,保存设置后就可以使用啦~
在极路由设置面下正中间显示出来的在线多少人的提示,点击进入。在这里可以断开在线的设备,或是是限速或是更改设备在路由器显示的名称。
注意:有时候需要重启路由器才能上网。
感谢阅读,希望能帮助到大家,谢谢大家对本站的支持!
以上内容由WiFi之家网整理收藏!




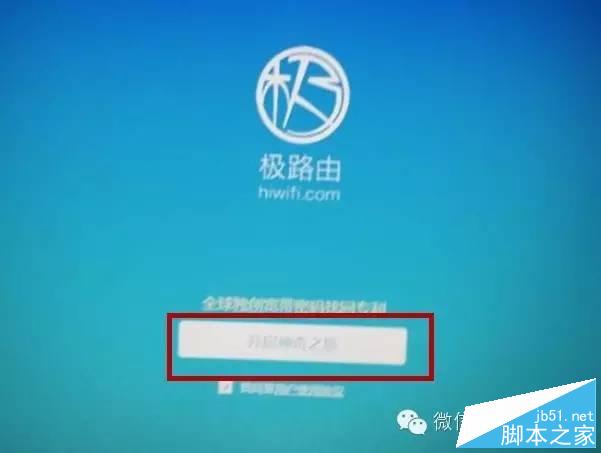
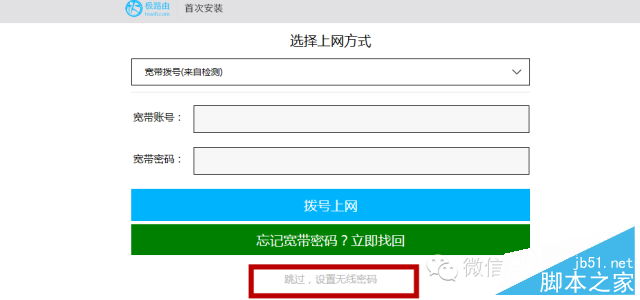
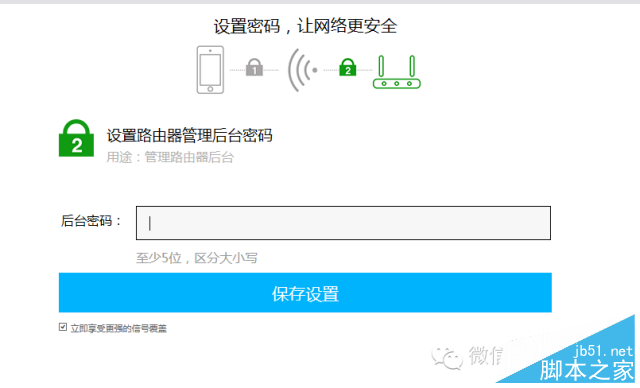
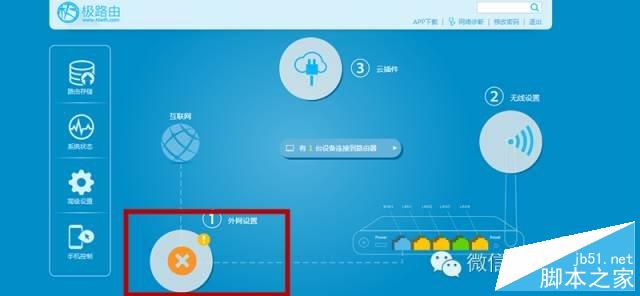
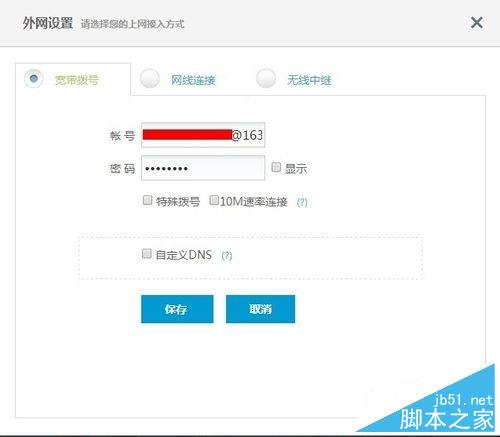
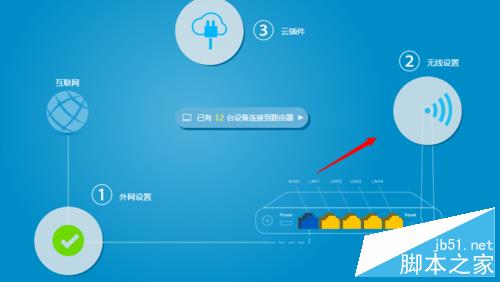
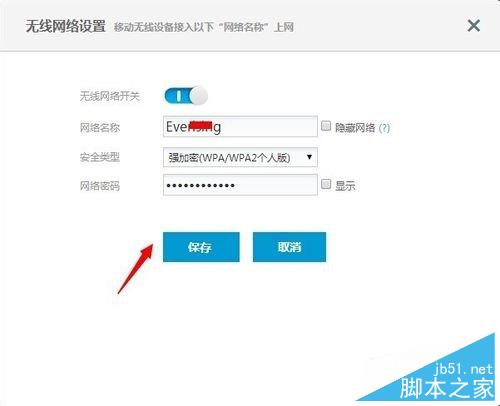
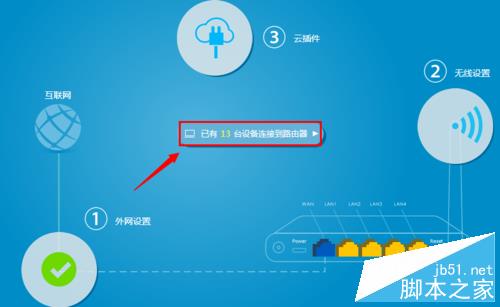
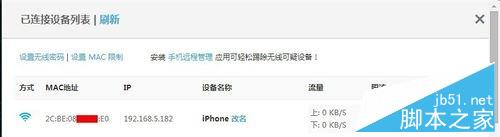
评论