摘要:本文主要介绍了水星MW3030R路由器,无线桥接设置方法。需要注意的是,水星MW3030R是一台双频无线路由器,双频路由器之间不可以同时进行2.4G和5G的桥接……
详情:
本文会用2.4G无线桥接为例俩进行详细介绍,5G无线桥接,在设置上和2.4G无线桥接完全是一样的。
什么时候需要无线桥接?
在一些面积较大的住宅、办公室,一台无线路由器的信号,不能够覆盖整个场所,部分区域没有无线信号,或者无线信号非常弱。这种情况下,可以在增加一台无线路由器,然后通过设置无线桥接,来扩展原路由器的无线信号覆盖范围。
重要说明:
(1)、在设置MW3030R路由器无线桥接之前,你必须要有一台可以正常上网的无线路由器。
(2)、为了教程叙述的方便,本文把MW3030R路由器叫做:副路由器;把原来可以正常上网的无线路由器,叫做:主路由器。
水星MW3030R无线桥接示意图
步骤一、确定主路由器无线参数
首先,需要先登录到主路由器的设置界面,把主路由器设置主路由器的无线信道,建议设置为6,如下图所示。
设置主路由器的信道
重要说明:
(1)、不同的路由器设置界面不一样,请在你的主路由器设置界面中,找到 无线设置 这个选项,信道就是在无线设置选项下设置的。
(2)、然后记录下主路由器的无线信号名称(本例是:zhangsan)、无线信号密码、无线信道。
记录主路由器的无线参数
步骤二、修改MW3030R的LAN口IP地址
1、电脑用网线连接到水星MW3030R路由器的LAN接口,然后登录到MW3030R的设置界面。
2、点击“网络参数”——>“LAN口设置”——>修改“IP地址”——>点击“保存”。
修改MW3030R的LAN口IP地址
修改MW3030R的LAN口IP地址后,按照提示重启
修改原则:
如果主路由器的IP地址是:192.168.1.1;则MW3030R的LAN口IP地址,修改为:192.168.1.2
如果主路由器的IP地址是:192.168.0.1;则MW3030R的LAN口IP地址,修改为:192.168.0.2
请按照上面介绍的规则,结合你的主路由器的IP地址,来修改水星MW3030R路由器的LAN口IP地址
重要说明:
修改MW3030R的LAN口IP地址后,需要在浏览器中输入修改后的IP地址,才能重新打开MW3030R的设置界面。本例中需要输入192.168.1.2,才能重新登录到水星MW3030R的设置界面了。
步骤三、MW3030R无线桥接设置
1、重新登录到设置界面
请使用修改后的IP地址(本例是192.168.1.2),重新登录到MW3030R的设置界面
2、开启WDS
点击“无线设置2.4GHz ”——>“基本设置”,设置与主路由器相同的“SSID 号”、“信道”——>勾选“开启WDS”——>点击“扫描”。
开启水星MW3030R的WDS桥接功能
3、选择主路由器信号
在扫描结果中,找到主路由器的无线信号(本例是:zhangsan),然后点击后面的“连接”。
选择主路由器信号
4、输入主路由器无线密码
“密钥类型”选择与主路由器的一致——>“密钥”选项中,填写主路由器的无线密码——>点击“保存”。
输入主路由器无线密码
5、设置副路由器无线密码
点击“无线设置2.4GHz”——>“无线安全设置”——>选中“WPA-PSK/WPA2-PSK AES”——>“PSK密码”处填写和主路由器相同的无线密码——>点击页面下方的“保存”并重启路由器。
设置水星MW3030R的无线密码
步骤四、检查桥接设置是否成功
在水星MW3030R的设置界面,点击“运行状态”——>找到“无线状态 2.4GHz”——>观察“WDS状态”,如果显示:成功,说明MW3030R路由器无线桥接设置成功。
检查水星MW3030R的桥接设置是否成功
步骤五、关闭DHCP服务器
在水星MW3030R的设置界面,点击“DHCP服务器”——>“DHCP服务设置”——>“DHCP服务器”选择:不启用——>点击“保存”并重启路由器。
关闭水星MW3030R的DHCP服务器
至此,就完成了水星MW3030R路由器的WDS桥接设置。台式电脑用网线连接到MW3030R路由器的LAN接口,就可以上网了;原路由器的无线信号(本例是:zhangsan)的覆盖范围会扩大,无线终端连接后,在主路由器和副路由器之前,可以实现无线漫游。
以上内容由WiFi之家网整理收藏!



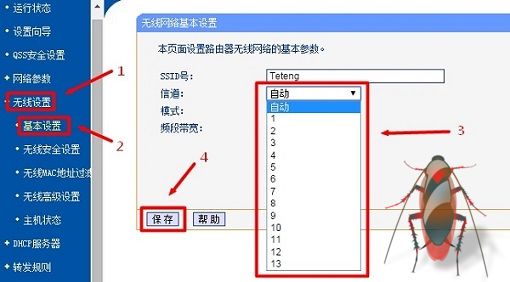

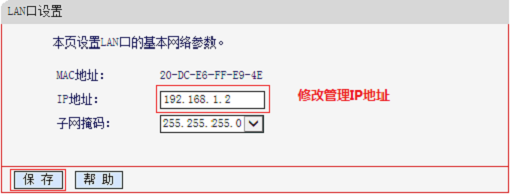
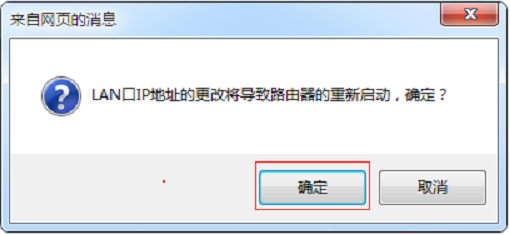
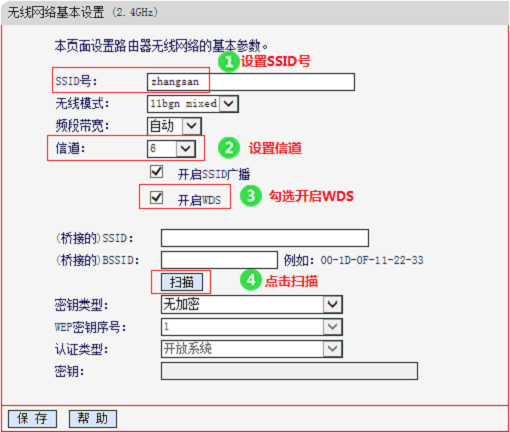

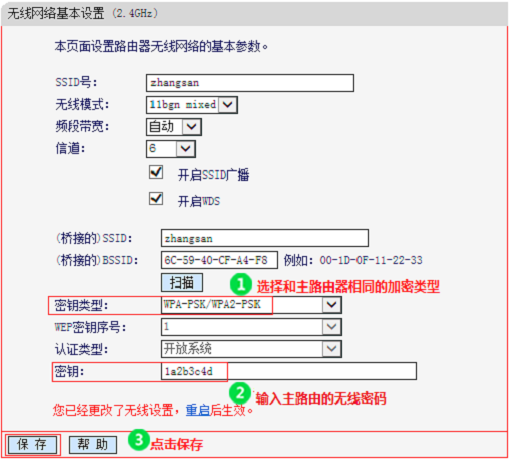
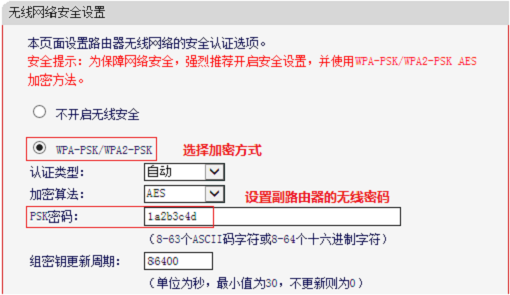
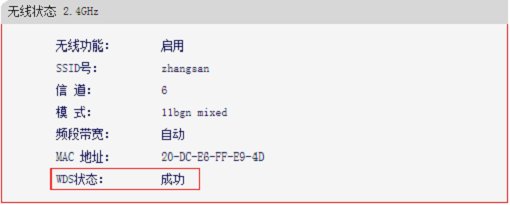

评论