摘要:路由器限制网络速度怎么设置?接下来小编就为大家带来路由器限制网速设置方法,感兴趣的朋友可以看一下……
详情:
随着网络带宽的提高,我们路由器承载的用户数越来越多,虽然表面上带宽是提升上去了,但实际上随着用户数的增加,我们的带宽明显上是降低了。今天,晓月就和大家分享一下怎么通过路由器限制网络速度,达到均衡上网。
方法/步骤
1
首先,我们在浏览器的链接栏输入路由器的IP地址,默认的为“192.168.1.1”有的用户自行更改之后的可将路由器恢复出厂设置亦可,然后回车。
2
然后我们登陆我们的路由器,默认用户名和密码均为"admin",更改了用户名和密码的用户请使用更改后的用户名和密码进行登陆。
3
然后我们会看到一个路由器的大概运行状态。
4
然后我们点击左边的“IP带宽控制”
5
然后选择“开启IP带宽控制”
6
然后设置宽带类型和带宽大小。
7
设置完成之后,选择限速IP地址段和限速模式,并设置带宽大小。
8
设置完成之后,我们点击下方保存按钮。切记,一定要保存,否则设置了也无法限制路由器内网络带宽。
以上内容由WiFi之家网整理收藏!



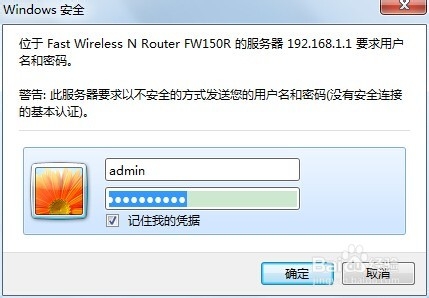
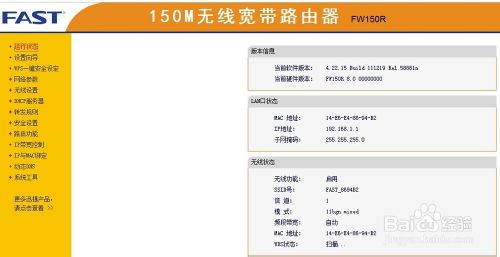
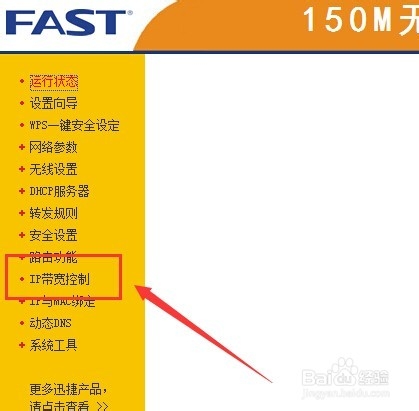
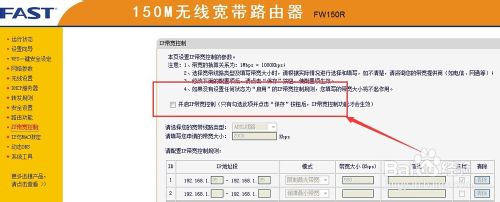

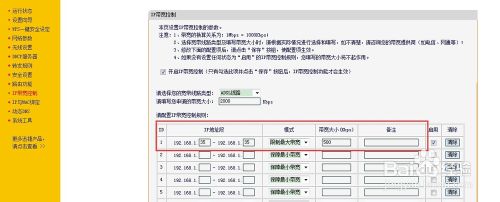

评论