摘要:电脑上不了网了,于是想看看路由器,发现TP-LINK路由器无法登陆管理界面,该怎么办呢?下面我们看看解决TP-LINK路由器无法登陆管理界面的办法,需要的朋友可以参考下……
详情:
TP-Link的TL-WR类型无线迷你路由器无法登陆路由器的管理界面192.168.1.253是因为默认出厂设置DHCP服务器关闭,电脑需要手动配置IP地址,才能登陆设备的管理界面。网络中如果存在多个DHCP服务器,可能会引起网络中的电脑获取错误的网络地址,导致不能上网。TL-WR类型的路由器出厂默认为AP模式,为了避免前述问题,设备出厂默认DHCP服务器是关闭的。所以如果您需要访问TL-WR类型路由器的管理页面192.168.1.253,必须为您的电脑手动配置IP地址:192.168.1.X(1≤X≤252),子网掩码:255.255.255.0。具体解决办法如下(win7为例)。
1、首先连接到路由器发出的wifi信号上,比如TP_LINK_ABCDEFG,然后右键选择状态(Status),如图所示:
2、在状态框中,点击属性(Properties),如图:
3、然后找到"Internet Protocol Version 4(TCP/IPv4)",双击,并选择"Use the following IP address:",如下图所示,分别填写好IP address,Subnet mask,以及Default gateway。
4、如上图,IP address填写192.168.1.X(1≤X≤252),这里我们用的100。Subnet mask(子网掩码)填255.255.255.0,Default gateway(默认网关)填写192.168.1.253,即路由的管理页面地址。
5、接下来单击OK。完成之后,打开浏览器,在地址栏输入192.168.1.253,便可以打开路由的管理界面了。
以上内容由WiFi之家网整理收藏!


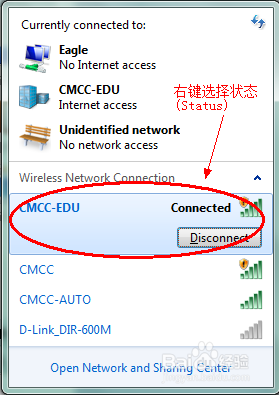
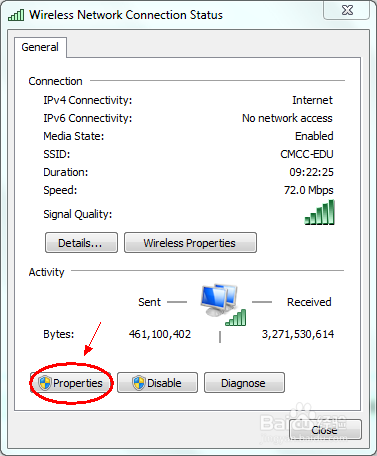
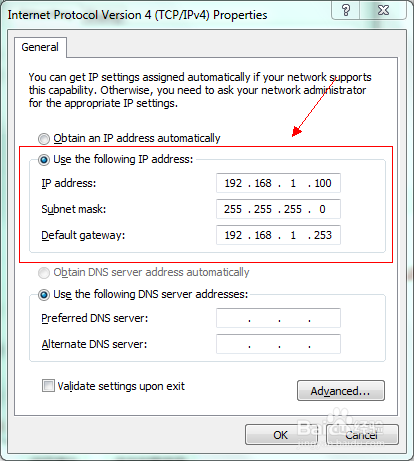

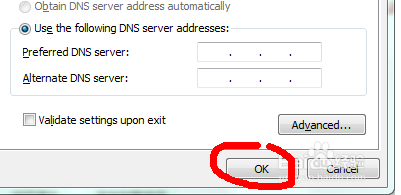
评论