摘要:智能手机、平板电脑,已经都具备了WIFI功能,那么如何设置无线路由器wifi,为手机提供无线网络,下面以TP Link无线路由器为例介绍下无线路由器wifi的设置……
详情:
怎么设置无线路由器wifi,这是许多童鞋疑惑的事情。现在无线设备越来越普遍,尤其是大家的智能手机、平板电脑,已经都具备了WIFI功能,如何设置无线路由器wifi,为自己的手机提供无线网络,下面就以较为普遍的TP Link无线路由器为例跟大家分享一下怎么设置无线路由器。
步骤
第一步:路由器连接好之后,打开ie浏览器,在地址栏中输入192.168.1.1 进入无线路由器的设置界面。如下图
第二步:登录设置参数,默认录用户名和密码为 admin
第三步:选择设置向导的界面
第四步:点击设置向导之后会弹出一个窗口说明,显示 通过向导可以设置路由器的基本参数,直接点击下一步。
第五步:如下图 ,如果不知道该如何选择的话,可以直接选择第一项自动选择即可,方便新手操作,选完直接点击下一步。
第六步:输入你的上网账号和密码,上网账号容易输入容易出错,不行就多试几下,输入完毕后直接点击下一步。
第七步:设置完成重启无线路由器,下面进入无线设置,设置SSID的名称,这一项默认为路由器的型号,这只是在搜索的时候显示的设备名称,可以更改为自己喜欢的名称,方便自己搜索使用。其他设置选项可以使用系统默认设置,无需更改,但是在网络安全设置项必须设置密码,防止被蹭网。设置完成点击下一步。
第八步:到这里,你的无线路由器的设置就已经完成了。接下来重新启动路由器就可连接无线上网了。
接下来就是开启你的无线设备,搜索WIFI信号直接连接就可以无线上网了。
注意事项
绑定mac地址、防火墙设置等等,可以让你的无线网络更加安全,防止被蹭网。
以上内容由WiFi之家网整理收藏!



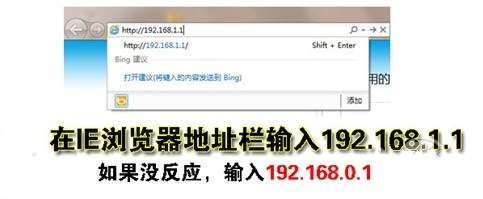
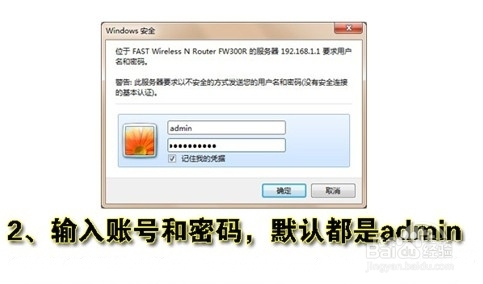
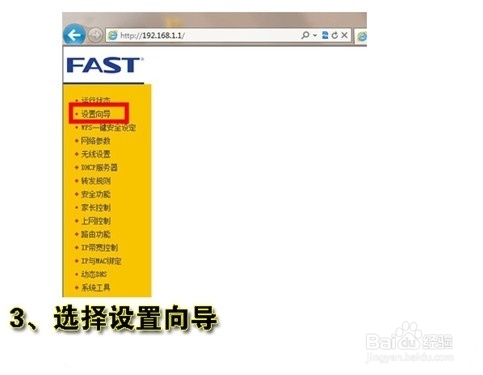
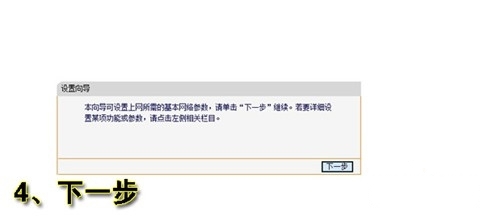
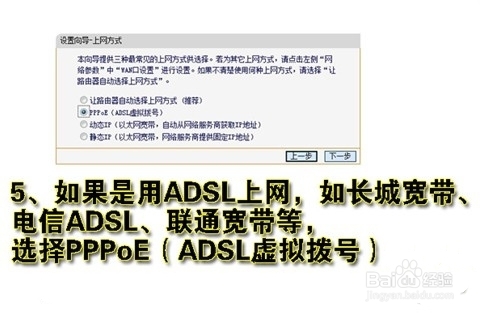
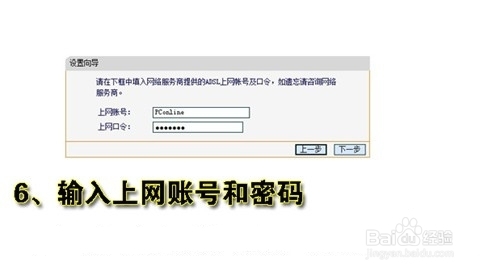
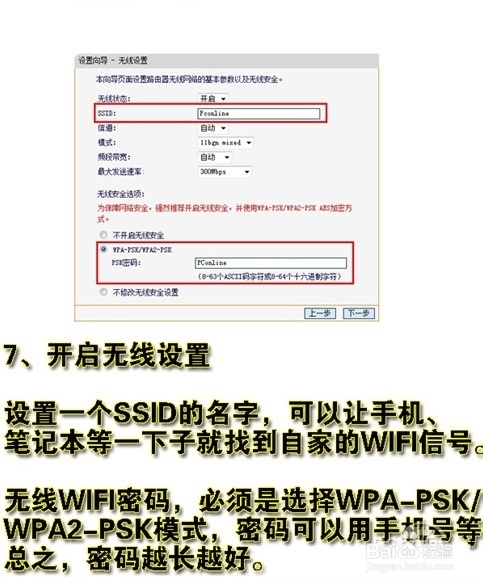
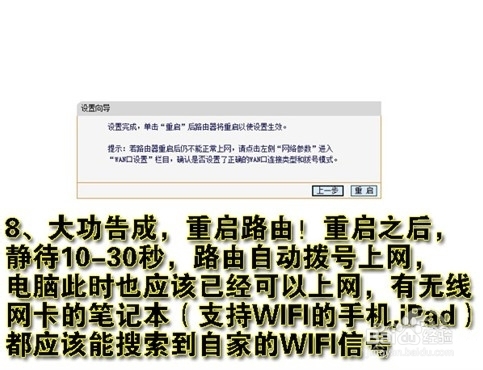
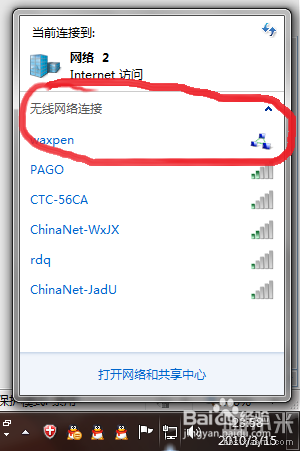
评论