摘要:本文是以TL-WR340为例,教大家如何安装无线路由器,安装步骤介绍的非常详细,以图文形式介绍,非常适合不会安装无线路由器的朋友学习……
详情:
简简单单学习无线路由器的安装。我们以TL-WR340为例,教大家如何设置无线路由器,安装步骤介绍的非常详细,非常适合不会安装无线路由器的朋友学习!
工具:
1、无线路由器
2、网线一根(在没有网线的情况下也可设置,首先在笔记本或者带有无线网卡的电脑上,搜索无线信号,搜到信号以后进行连接。设置方法从步骤三开始。)
无线路由器设置步骤(有网线的情况下):
1、用网线将电脑和无线路由器链接;
2、如果用是ADSL上网,请将ADSL WAN接口输出的网线接在路由器的WAN接口;
3、查看无线路由器背面贴标,上门标识有无线路由器的IP地址、默认用户名和密码等信息。
4、我们打开浏览器,在浏览器的地址栏中输入路由器的IP地址打开。(这款路由器的IP为:192.168.1.1)输入用户名密码 默认为 admin 密码 admin
5、打开路由器设置界面以后,这里直接下一步。
6、向导提供三种zui常见的上网方式供选择。分别为:PPPoE(ADSL虚拟拨号)、动态IP(以太网宽带,自动从网络服务商获取IP地址)、静态IP(以太网宽带,网络服务商提供固定IP地址)。请根据实际情况选择,我们以PPPOE拨号为例进行设置。
选着PPPoE(ADSL虚拟拨号)下一步。
7、输入宽带运营商给你提供的用户名密码,点击下一步。
8、这里设置开启无线,设置SSID,这里可以自行输入数字或者字母,用于多个无线路由区分。信道自选着即可,模式默认。
9、下一步设置无线加密,防止他人非法使用。到此结束。
END
以上就是安装无线路由器的九个步骤,是不是很简单,只要大家按照本文一步一步做,相信你一定可以独自安装无线路由器!
以上内容由WiFi之家网整理收藏!




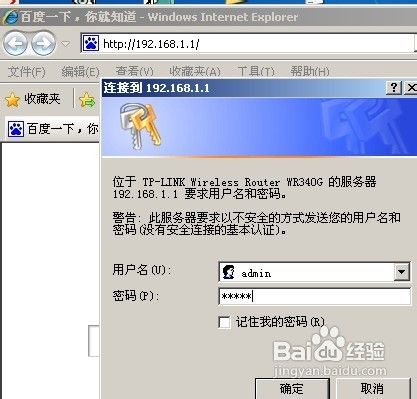
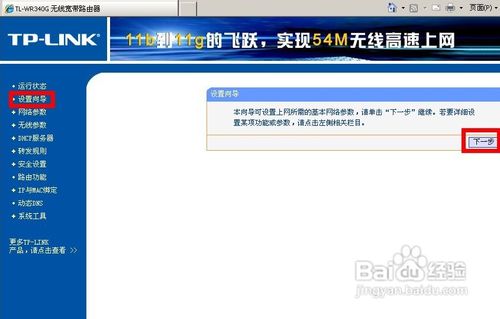
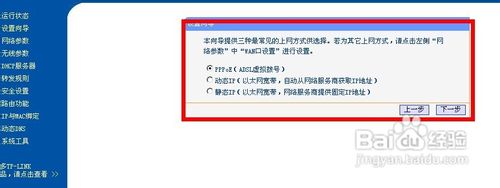
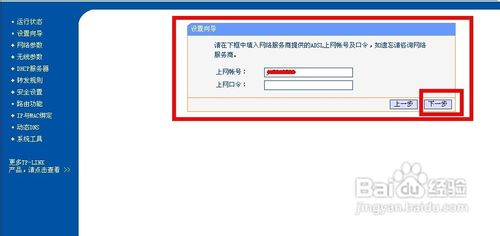
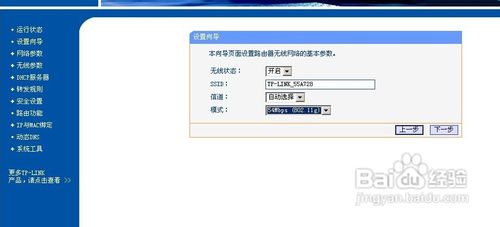
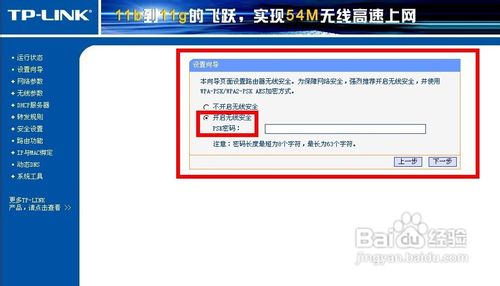
评论