摘要:我们在设置路由器时要进入192.168.1.1进行设置。可是,如果悲催的进不了192.168.1.1该怎么办呢?亦或是不知道登录192.168.1.1密码,该如何设置路由器?不用担心,本文将全面向大家解析这类问题,有需要的朋友快点来收藏吧……
详情:我们在设置路由器时要进入192.168.1.1进行设置。可是,如果悲催的进不了192.168.1.1该怎么办呢?亦或是不知道登录192.168.1.1密码,该如何设置路由器?不用担心,本文将全面向大家解析这类问题,有需要的朋友快点来收藏吧!
192.168.1.1 192.168.1.1密码 192.168.1.1打不开 192.168.1.1设置 http://192.168.1.1 路由器设置
192.168.1.1打不开(进不去)解决方法;ping 192.168.1.1;获取192.168.1.1密码;192.168.1.1路由器设置!如果你的IE浏览器192.168.1.1打不开了,连192.168.1.1进不去了,那怎么办?
ping 192.168.1.1:首先我想到的就是ping 192.168.1.1,要是你不知道怎么ping ip,下面教你ping 192.168.1.1:
第一步:你要点电脑左下角的任务栏的开始,再点运行;也可以直接按win(键盘左下角那个有个windos图标的键)+R。 然后在弹出的窗口中输入cmd,点确认或是回车键确认,进入DOS下!再在窗口上输入ping 192.168.1.1,记住ping和192.168.1.1之间有一个空格!ping 192.168.1.1结果: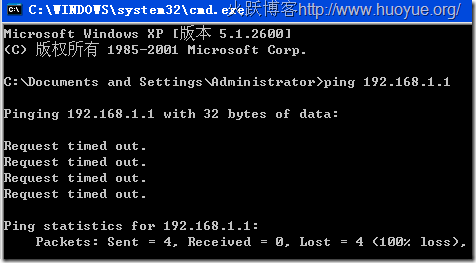 看那个Request time out( 查询超时),还有就是sent和lost,sent 表示你发送数据,lost表示丢失了数据,至少lost要比sent少才有可能接通,像这种情况就是没有ping通!如果没有这些那就恭喜你,说明你的 ping通了,如果ping不能怎么办?(如果你已经能上网了看看路由器有没有禁ping。)那就是ip设置的问题了。
看那个Request time out( 查询超时),还有就是sent和lost,sent 表示你发送数据,lost表示丢失了数据,至少lost要比sent少才有可能接通,像这种情况就是没有ping通!如果没有这些那就恭喜你,说明你的 ping通了,如果ping不能怎么办?(如果你已经能上网了看看路由器有没有禁ping。)那就是ip设置的问题了。
192.168.1.1设置:ping 192.168.1.1ping不通具体解决方案如:在桌面上“网上邻居”上击右键,出现如图: 点击属性,出现网络连接,–在本地连接上击右键–>如图:
点击属性,出现网络连接,–在本地连接上击右键–>如图:
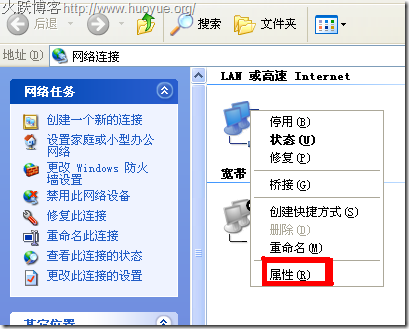 还是点击属性,出现下图:
还是点击属性,出现下图: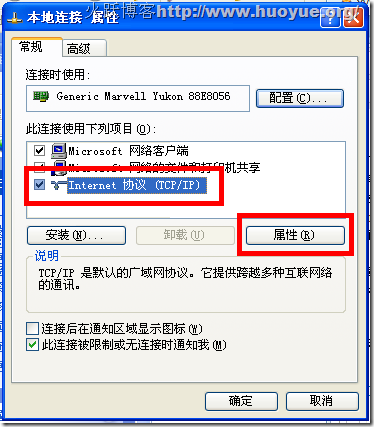 选择INTERNET 协议(TCP/IP)后,再一次点击属性,出现下图:
选择INTERNET 协议(TCP/IP)后,再一次点击属性,出现下图: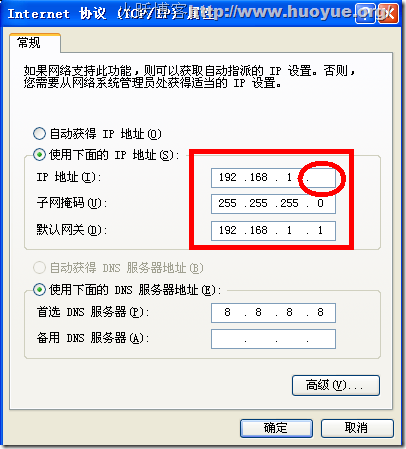 IP地址输入192.168.1.X(X可以是2-254的任何一个数字,更好是2-8),然后在子网掩码上点一下,如果是WIN2000或 WINXP就会自动填上(255.255.255.0)再在默认网关上填上:192.168.1.1,现在再确认就OK了!,相信你现在也可以打开http://192.168.1.1了!我们再来说说不知道192.168.1.1密码怎么办?
IP地址输入192.168.1.X(X可以是2-254的任何一个数字,更好是2-8),然后在子网掩码上点一下,如果是WIN2000或 WINXP就会自动填上(255.255.255.0)再在默认网关上填上:192.168.1.1,现在再确认就OK了!,相信你现在也可以打开http://192.168.1.1了!我们再来说说不知道192.168.1.1密码怎么办?
下面一个案例将告诉你解决方法,其实很简单,重置路由器设置就行了!
192.168.1.1密码重置:通常遇到这种故障,我们首先得重置路由器设置,用牙签或者铁丝抵住路由器后面的小孔,抵住的同时拔掉路由器电源;然后把接外网的网线接在路由器WLAN口上,把自己的电脑接在路由器的LAN口上面。 如下图:
192.168.1.1路由器设置:准备工作做好了,现在我们在电脑的IE浏览器上输入“http://192.168.1.1”(每个路由器它的初始IP并不一样,具体情况得看说明书,有需要联系我,也可以直接输入192.168.1.1),按回车后出现如下窗口: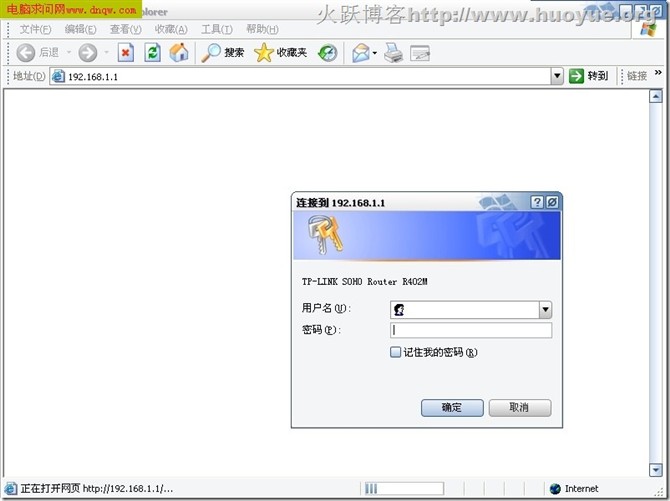 输入用户名和密码, 初始用户是admin,192.168.1.1初始密码是admin(不同的路由器不一样),再点击登陆,出现下图:
输入用户名和密码, 初始用户是admin,192.168.1.1初始密码是admin(不同的路由器不一样),再点击登陆,出现下图: 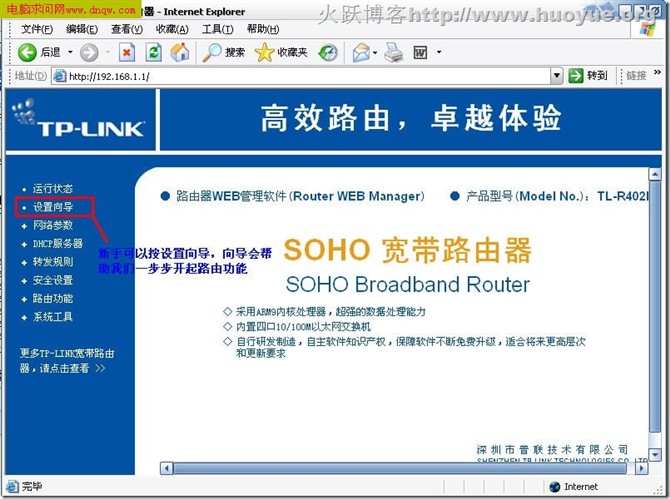 新手可以先自己看设置向导!选择设置向导出现下图:
新手可以先自己看设置向导!选择设置向导出现下图: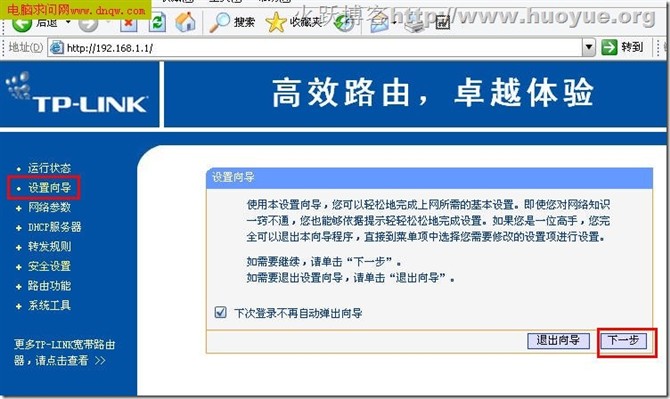 点击下一步,如图:
点击下一步,如图: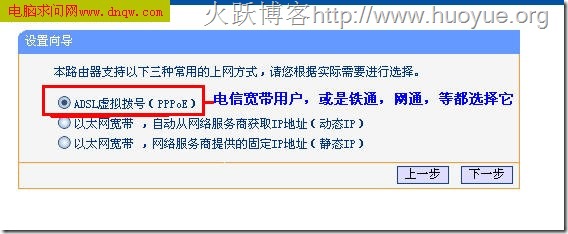 再下一步,就是登录界面了:
再下一步,就是登录界面了:
设置好以后就出现下图了: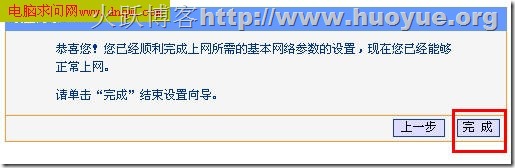 恭喜你,路由设置完毕!现在我们来,对其网络参数、WAN口设置就可以轻松的进行上网了。 选择“网络参数”选项,然后选择LAN口参数设置,会出现下面的设置画面。该选项主要是对路由器的参数进行设置。
恭喜你,路由设置完毕!现在我们来,对其网络参数、WAN口设置就可以轻松的进行上网了。 选择“网络参数”选项,然后选择LAN口参数设置,会出现下面的设置画面。该选项主要是对路由器的参数进行设置。 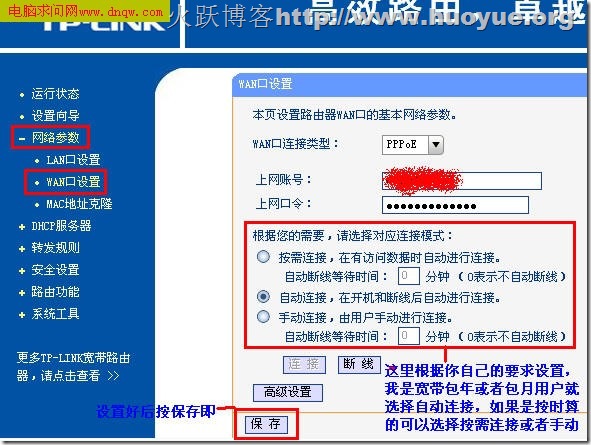 现在路由器的设置已经全部完成,剩下的就是重启路由器了!
现在路由器的设置已经全部完成,剩下的就是重启路由器了! 按照上面点击就行了!一般情况接上网线就可以上网了,如果还不可以那就要设置IP了!按照zui上面的办法调出IP设置:如下图:
按照上面点击就行了!一般情况接上网线就可以上网了,如果还不可以那就要设置IP了!按照zui上面的办法调出IP设置:如下图: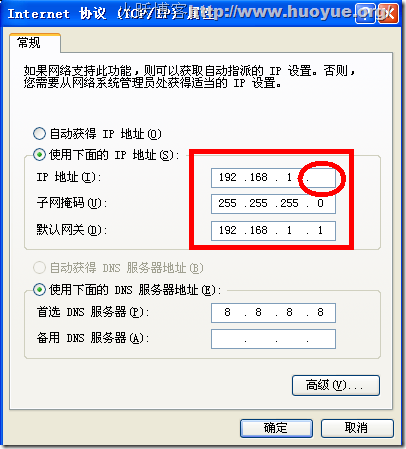 上面那个圈会是你自己设置的参数,在DNS中填写宽带服务商给你的DNS,各地都不一样,在这里我们使用GOOGLE提供的DNS地址,使用这个DNS是通用的,而且还能屏蔽本地的电信广告。然后点确认就可以上网了!如果还不行可以重启一下电脑!
上面那个圈会是你自己设置的参数,在DNS中填写宽带服务商给你的DNS,各地都不一样,在这里我们使用GOOGLE提供的DNS地址,使用这个DNS是通用的,而且还能屏蔽本地的电信广告。然后点确认就可以上网了!如果还不行可以重启一下电脑!
END看完本文的介绍,我想现在不论你是192.168.1.1打不开或进不去,还是忘记192.168.1.1密码,亦或是路由器不会配置之类问题应该都已经解决了,希望本篇文章对大家有一定的帮助!
以上内容由WiFi之家网整理收藏!


评论