【导读】高科(GAOKE)路由器怎么设置无线网络?图文教程,详细信息请阅读下文!高科(GAOKE)路由器怎么设置无线网络?不少使用高科路由器的小伙伴,经常向小编问这个问题。其实高科”
【WiFi之家网】高科(GAOKE)路由器怎么设置无线网络?图文教程,详细信息请阅读下文!
高科(GAOKE)路由器怎么设置无线网络?不少使用高科路由器的小伙伴,经常向小编问这个问题。其实高科路由器上无线网络的设置非常简单的,不够对于一些新手用户来说,还是有一定难度;鉴于此,小编决定给大家整理一篇图文教程,不会设置的小伙伴,只需要按照教程一步一步操作就可以了。
第一步、在浏览器地址栏中输入:192.168.8.1,并按下回车(Enter)键——>“登陆密码”填写:gaoke(默认登陆密码是:gaoke)——>点击“登陆”。
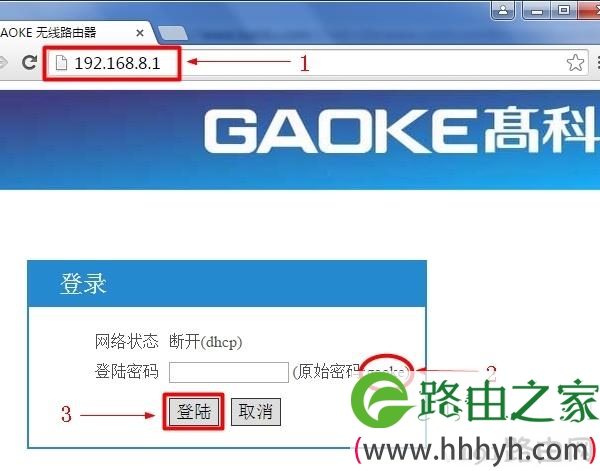
高科路由器登陆界面
注意问题:
(1)、如果输入192.168.8.1后,打不开登陆页面,请点击阅读文章:192.168.8.1登陆页面打不开解决办法
(2)、如果输入默认密码:gaoke,无法登陆到设置界面;说明登陆密码已经被修改了,需要输入修改之后的密码,才能够登陆到设置界面。
第二步、点击“高级设置”
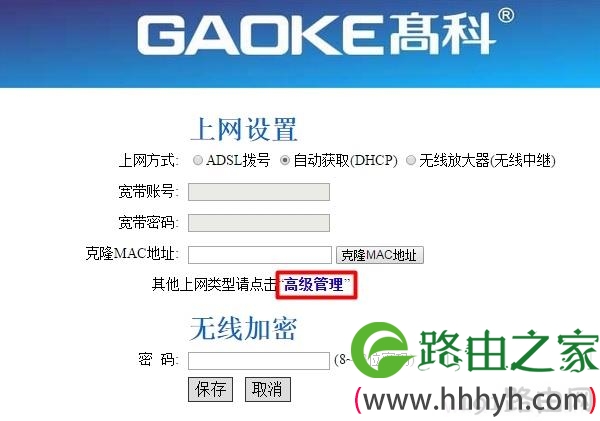
进入高科路由器的高级设置界面
第三步、无线网络名称设置:点击“无线设置”——>“基本设置”——>设置“无线网络名称(SSID)”——>点击“保存”。
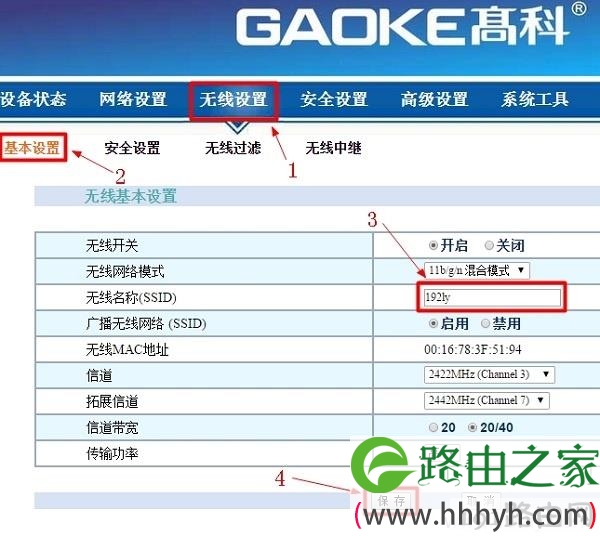
设置高科路由器上的无线网络名称
第四步、无线网络密码设置:点击“无线设置”——>“安全设置”——>“安全模式”选择:WPA——>“加密方式”选择:WPA/WPA2-PSK(混合模式)——>“WPA算法”选择:AES——>设置“密码”——>点击“保存”。
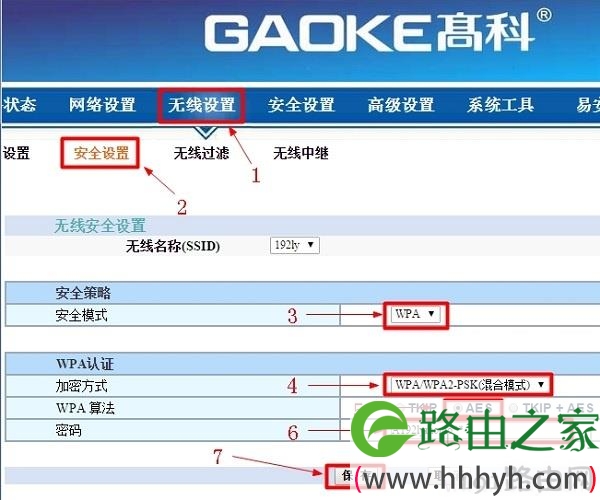
设置高科路由器上的无线网络密码
注意问题:
(1)、无线网络名称,不要用中文汉字,因为有写手机、笔记本的无线网卡不支持中文,搜索不到中文的无线网络名称。
(2)、无线忘了密码,“安全模式”选择:WPA;“加密方式”选择:WPA/WPA2-PSK(混合模式);“WPA算法”选择:AES;密码请用大小写字母、数字、符号组合设置;这样设置的无线网络密码,安全级别zui高。
(3)、自己不要用万能密码、wifi共享大师这类软件;使用这些软件后,不管你的wifi密码怎么设置,这些软件都会把无线网络密码分享出去,极易被蹭网。


评论