原标题:"TP-LINK路由器如何修改密码"相关路由器设置经验分享。 – 来源:WiFi之家网
路由器是大家并不陌生的东西,他能为你创建wifi提供你的手机和笔记本电脑上网,但是随着”
原标题:"TP-LINK路由器如何修改密码"相关路由器设置经验分享。 - 来源:【WiFi之家网】
路由器是大家并不陌生的东西,他能为你创建wifi提供你的手机和笔记本电脑上网,但是随着某些工具的单诞生,许多wifi密码被泄露,而我们唯一的办法就是修改密码,那么怎么去修改路由器密码呢,往下看。
一、查看路由器ip地址
1、我们先右键点击电脑屏幕右下角的wifi标志,(不是用的wifi连接的,下面显示的是一台小电脑)选择“打开网络和共享中心”
2、然后点击wifi的名称,进入wifi属性界面,然后我们再点击“详细信息”就会弹出一个关于wifi的信息见面
3、然后找到“IPv4 默认网关”: 它后面的一串数字就是你家路由器的IP地址了。
二、修改无线路由器密码
1、我们打开浏览器,我们在网址搜索栏当中输入刚刚查看到的IP地址,按回车键。进入路由器设置界面。我这里是设置了密码的。
2、然后输入密码进入路由器设置界面,(推荐设置密码)不然别人想改你家密码就可以改。
3、然后我们找到“设置向导”这个选项,单击它,进入设置向导界面。
4、进入设置向导页面过后我们根据他的提示操作,然后输入宽带账号和密码,点击下一步。
5、点击下一步过后就是如图所示的界面,我们修改了wifi名称和密码后,点击下一步,就保存成了。


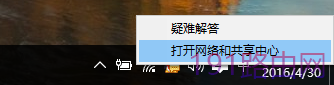
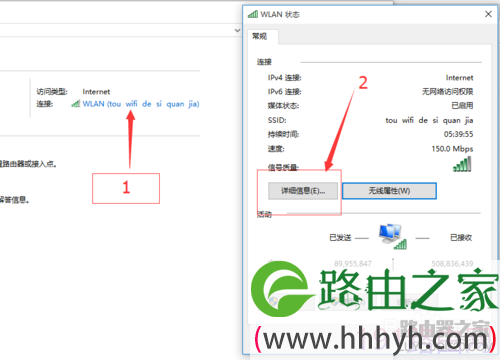
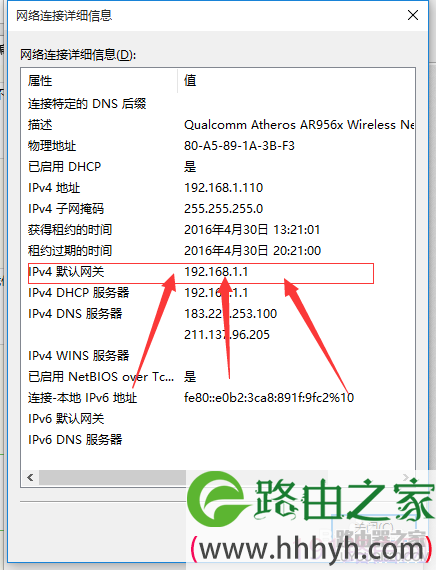
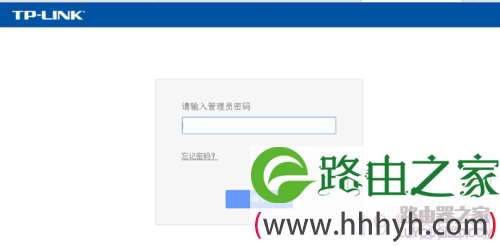
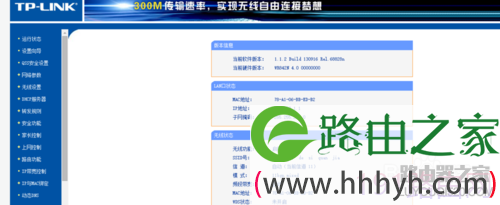
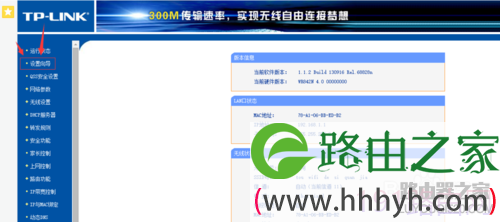
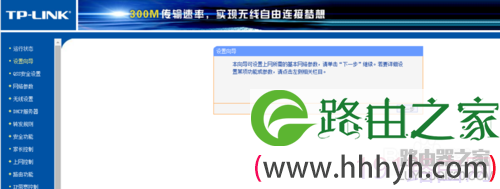
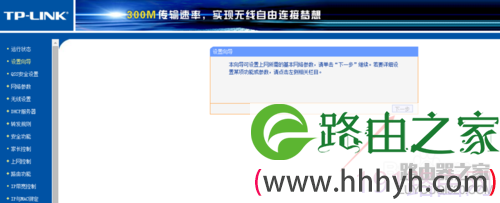
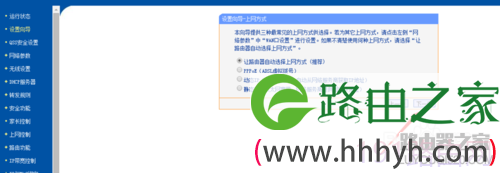
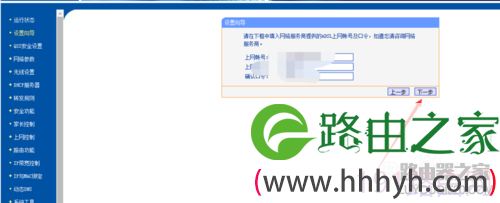
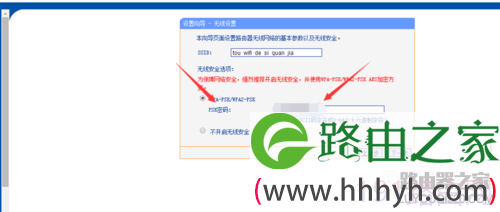
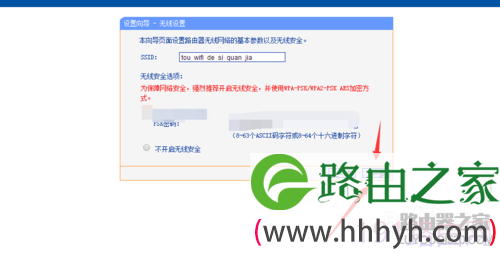
评论