原标题:"melogin.cn无线路由器怎么设置"相关路由器设置经验分享。 – 来源:WiFi之家网
首先我们得知道melogin.cn是水星无线路由器的登陆网址,那么我们怎么登陆melogin.cn”
原标题:"melogin.cn无线路由器怎么设置"相关路由器设置经验分享。 - 来源:【WiFi之家网】
首先我们得知道melogin.cn是水星无线路由器的登陆网址,那么我们怎么登陆melogin.cn后进行水星无线路由器上网设置呢?简单几步就能连接无线信号(WIFI)进行上网了。下面是学习啦【WiFi之家网】给大家整理的一些有关melogin无线路由器设置方法,希望对大家有帮助!
melogin无线路由器设置方法:
一、电脑设置自动获取IP地址
二、melogin.cn无线路由器设置
1.打开任意浏览器,在地址栏中输入melogin.cn并回车,本文是第一次设置水星(Mercury)无线路由器,需要设置管理员密码(密码长度在6~15位),点击“下一步”。
2.水星(Mercury)无线路由器会自动检测出你的上网方式,【WiFi之家网】检测出的是宽带拨号方式上网,输入正确的宽带账号和宽带密码(在输入宽带账号和密码的时候请注意字母的大小写,如果忘记了宽带账号和密码请联系宽带运营商进行索取),点击“下一步”。
3.设置无线名称和无线密码(WIFI名称和WIFI密码),无线名称可以为默认或者修改成自己想要的,无线密码长度为8~63个字符,小由建议使用数字、字母、符号的组合,设置完成后,点击“下一步”。
4.点击确认按钮完成melogin.cn无线路由器设置。
三、确认melogin.cn无线路由器设置是否成功
设置完成后,再登陆melogin.cn进入到水星(Mercury)无线路由器的管理界面,在“常用设置” > “上网设置”中查看在上网设置的图标右上角显示,就代表网络连接成功,能进行上网操作了。如下图所示:


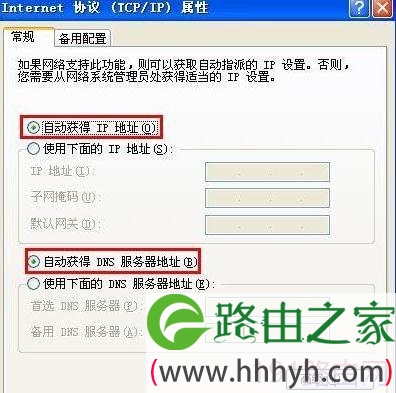
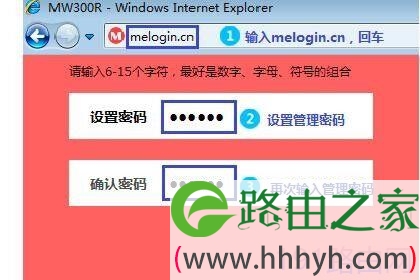
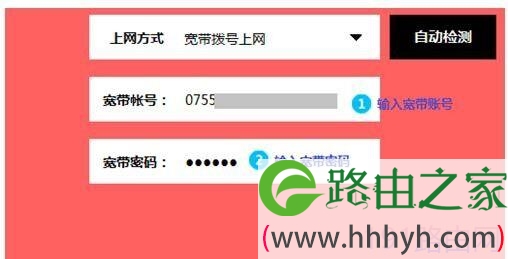
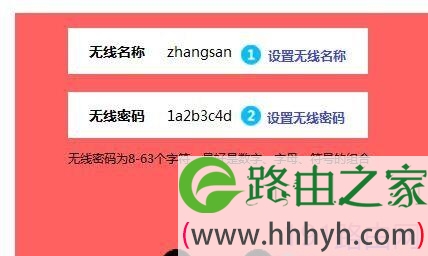
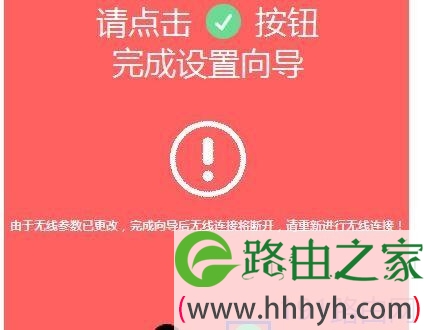
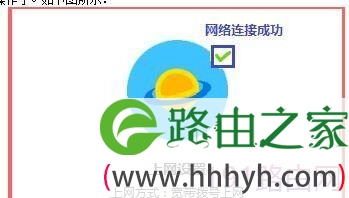
评论