原标题:"LB-LINK必联路由器【无线桥接】设置教程"相关路由器设置经验分享。 – 来源:WiFi之家网
对于一些大户型、别墅居室的家庭而言,一台无线路由器可能没办法做到WiFi”
原标题:"LB-LINK必联路由器【无线桥接】设置教程"相关路由器设置经验分享。 - 来源:【WiFi之家网】
对于一些大户型、别墅居室的家庭而言,一台无线路由器可能没办法做到WiFi无死角覆盖,总有家中覆盖不到的地方,比如卫生间和厨房,经常是信号覆盖的盲区。
这时如果手边正好有闲置的路由器,就可以使用无线桥接功能扩展无线信号,两个路由器我们分别称为主路由和副路由,主路由作为无线wifi源,副路由作为中继放大。
本文以必联路由BL-F300为例做路由器无线桥接详细图文教程讲解:
第一步:设置主路由
确定自己的主路由A已经设置成功,并能够正常上网。我们只需要知道主路由的WiFi名称和密码就可以了,本文中主路由A的WiFi名称为“B-LINK_F300,WiFi密码为blink2017。
第二步:设置副路由
1、连接副路由线路。将副路由器B的电源接通,电脑用一根网线连接副路由的其中一个LAN口。
2、进入副路由的设置界面。打开电脑浏览器,在地址栏输入192.168.199.1进入设置界面,如果副路由之前没有设置过,填入管理密码(admin)即可进入管理后台。如下图所示
3、进入管理后台,点击外网设置,未设置前,外网设置显示打叉,按照上网方式选择“无线中继”模式,进行下一步的配置。
4、作为无线中继使用后,路由器会自动搜索周边的WiFi信号,选择需要中继的【WiFi名称】,输入【WiFi密码】,点击【保存】,即可实现对该无线WiFi的中继。
5.此时副路由会自动重启,待重启完后,当前上网方式会显示“无线中继”,这时则表示副路由已经成功跟主路由桥接成功。
看完上面的路由器无线桥接介绍,是不是很简单呢?如果你家里的信号覆盖不给力,试试上面的方法吧! 此方法均适用必联其他型号路由器无线桥接设置教程。


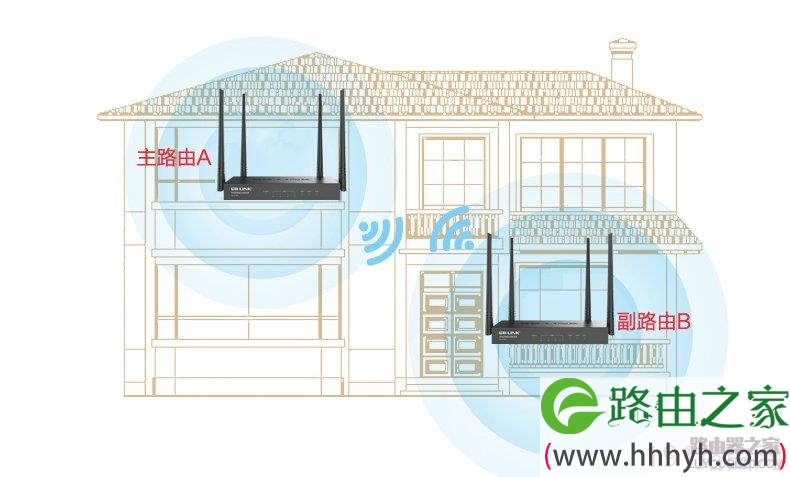





评论