原标题:"hiwifi极路由迅雷远程下载怎么用?"相关路由器设置经验分享。 – 来源:WiFi之家网
“极路由迅雷远程下载怎么使用?为什么在极路由的设置界面,没有找到迅雷远程”
原标题:"hiwifi极路由迅雷远程下载怎么用?"相关路由器设置经验分享。 - 来源:【WiFi之家网】
“极路由迅雷远程下载怎么使用?为什么在极路由的设置界面,没有找到迅雷远程下载的设置选项?”zui近看到有很多极路由用户咨询这样的问题。其实极路由本身是没有迅雷远程下载这个功能的,但是我买你可以通过第三方的插件来实现,需要安装“迅雷远程下载插件”和“局域网?文件中转站”这2个插件,安装成功后,再配置以下“迅雷远程下载插件”,就可以正常使用了,下面进行详细介绍。
第一步、登录到极路由设置界面
打开电脑上的浏览器,在浏览器地址栏中输入:hiwifi.com 或者 192.168.199.1打开后台登录页面——>输入“管理密码”,登录到极路由后台设置页面。
第二步、进入插件管理页面
点击“云插件”选项,如下图所示;
第三步、安装“局域网文件中转站”和“迅雷远程下载”2款插件
1、点击“添加应用”。
2、安装“局域网文件中转站”插件。
3、安装“迅雷远程下载插件”。
第四步、配置“迅雷远程下载”
1、点击“插件管理”,进入配置页面。
2、输入你的迅雷账号和密码,进行远程下载绑定。
3、绑定账号后刷新页面,可以通过页面上方导航菜单查看存储器下载文件目录。
4、在办公室、学校等地方,需要远程下载文件时,只需要打开迅雷远程下载官网:http://yuancheng.xunlei.com/?添加下载任务就可以了。
5、在浏览器输入 hiwifi.com 查看下载的文件,可以根据需要将文件拷贝至其他地方。


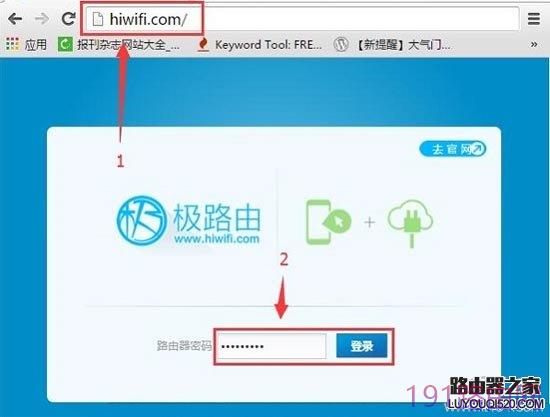
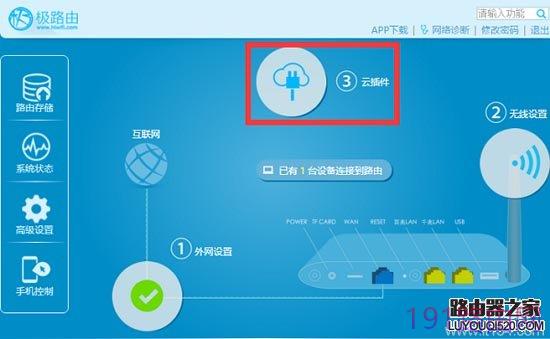
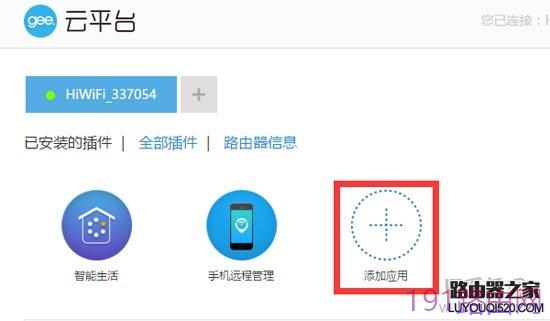
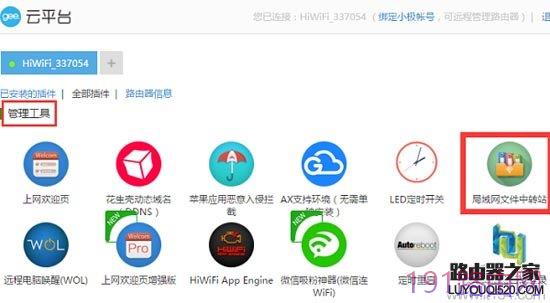

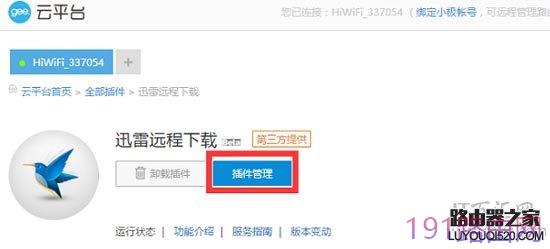
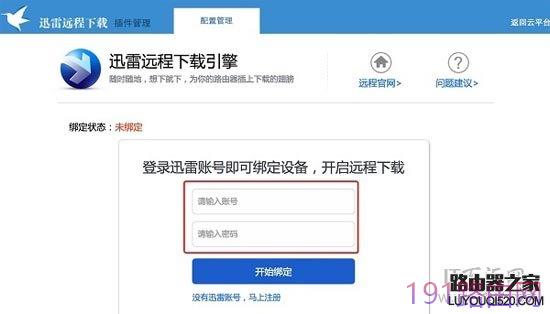
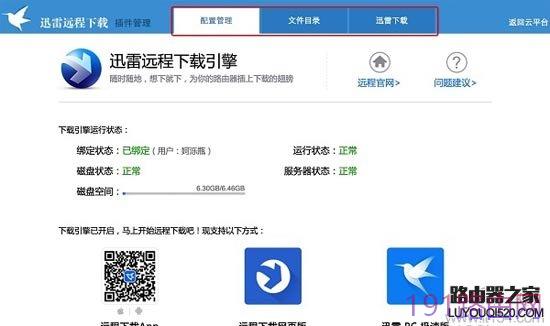
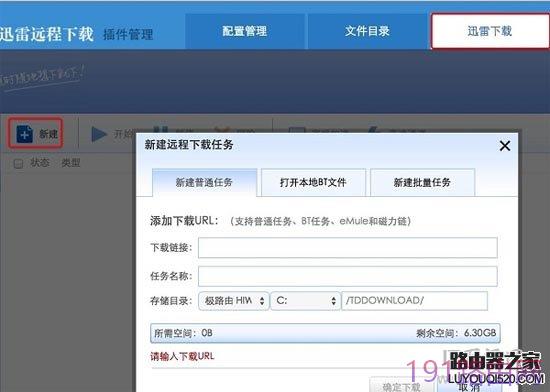

评论