原标题:"两台双频无线路由器的WDS无线桥接方法"相关路由器设置经验分享。 – 来源:WiFi之家网
现在很多家庭都是用两台双频无线路由器来进行WDS无线桥接,但是却不知道怎么设”
原标题:"两台双频无线路由器的WDS无线桥接方法"相关路由器设置经验分享。 - 来源:【WiFi之家网】
现在很多家庭都是用两台双频无线路由器来进行WDS无线桥接,但是却不知道怎么设置。【WiFi之家网】为大家整理了两台双频无线路由器的WDS无线桥接方法,供大家参考阅读!
两台双频无线路由器的WDS无线桥接方法
1、进入副路由器的管理界面
把操作电脑连接到副路由器的LAN口,如果使用笔记本或Pad来设置,请连接TP-LINK_XXXX(背部标贴上写着信号名)这个默认信号就行。打开网页浏览器,清空地址栏并输入tplogin.cn(或192.168.1.1),登录管理界面。
注意:部分路由器首次设置时需要设置6~15位的管理密码。
2、启用桥接应用
进入管理界面后,点击 应用管理,找到 无线桥接,点击 进入,如下图:
3、开始设置向导
进入无线桥接设置向导后,点击 开始设置,如下:
4、扫描并选择主路由器信号
副路由器自动扫描周边信号,由于主、副路由器都支持5G频段,5G的干扰较小,此处选择桥接5G频段的信号。选择主路由器5G信号,并输入对应的无线密码,点击 下一步:
注意:如果扫描不到信号,请确认主路由器开启无线广播,且尝试减小主副路由器的距离。
5、记录副路由器的管理IP地址
主路由器会给副路由器分配IP地址,后续需要使用该IP地址管理副路由器,建议记下该IP地址,点击 下一步。
6、设置副路由器的无线密码
建议此处保持默认,直接点击 下一步,如下:
注意:此处可以设置副路由器的无线参数,但是如果要实现无线漫游,则必须保持不变。
7、确认桥接成功
再次进入 应用管理 > 无线桥接 中,可以看到桥接状态为 桥接成功(如果使用无线终端操作,由于副路由器的默认信号消失,此时需要连接放大后的信号),如下:
8、桥接成功后
双频路由器作为副路由器桥接主路由器,在无线桥接过程中我们只配置了一个频段的无线信号名称和密码,还需要配置另外一个频段。比如使用5G频段桥接,就需要单独设置2.4G的无线信号,反之一样。点击网络状态修改相关设置,如果主路由器也是双频路由器,请将信号名称和密码设置与主路由器一致,以实现漫游:
至此无线桥接(WDS)设置完成,zui终的网络效果图如下:


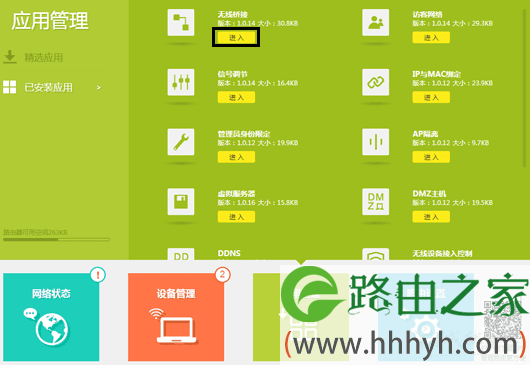



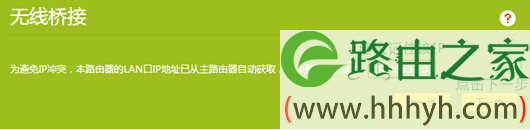




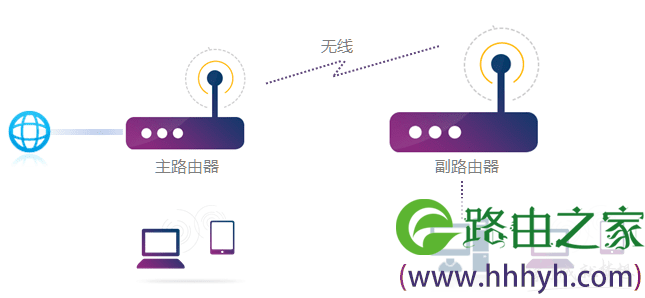
评论