原标题:"TPLINK如何设置无线路由器上网"关于路由器设置教程分享。 – 来源:WiFi之家网 – 编辑:小元。无线路由器可以实现宽带共享功能,为局域网内的电脑、手机、笔记本等终端提”
原标题:"TPLINK如何设置无线路由器上网"关于路由器设置教程分享。 - 来源:【WiFi之家网】 - 编辑:小元。
无线路由器可以实现宽带共享功能,为局域网内的电脑、手机、笔记本等终端提供有线、无线接入网络。本文指导如何快速设置路由器连接宽带上网。
您也可以参考路由器上网设置指导视频,请点击访问:http://www.002cn.cn.cn/flash/296.html
根据入户宽带线路的不同,可以分为网线、电话线、光纤三种接入方式。具体连接方式请参考下列动态拓扑图。
设置步骤:
第一步:设置连接路由器的电脑
设置路由器之前,需要将操作电脑设置为自动获取IP地址。如果您的电脑有线网卡已经设置为动态获取IP地址,则可以直接进行第二步。
第二步:登录路由器管理界面:
1、输入管理地址
打开电脑桌面上的IE浏览器,清空地址栏并输入 192.168.1.1(路由器默认管理IP地址),回车后页面会弹出登录框。
2、登录管理界面
在对应的位置分别输入用户名和密码,点击 确定。默认的用户名和密码均为 admin。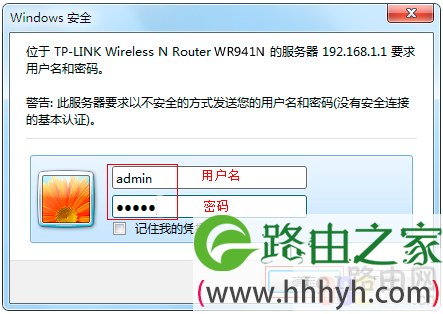
如果输入管理地址后,无法登录管理界面【https://www.191e.com/ 】
第三步:按照设置向导设置路由器:
1、开始设置向导
2、选择上网方式
如果您通过运营商分配的宽带账号密码进行PPPoE拨号上网,则按照文章指导继续设置。上网方式选择 PPPoE(ADSL虚拟拨号) ,点击 下一步。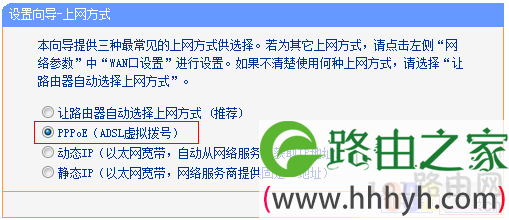
3、输入上网宽带账号和密码
在对应设置框填入运营商提供的宽带账号和密码,并确定该账号密码输入正确。
4、设置无线参数
SSID 即无线网络名称(可根据实际需求设置),勾选 WPA-PSK/WPA2-PSK 并设置PSK无线密码,点击 下一步。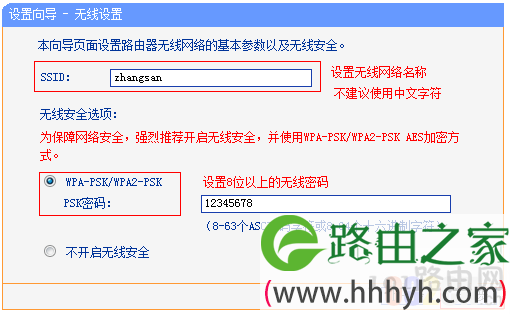
5、设置完成
第四步:确认设置是否成功
重启完成后,进入路由器管理界面,点击 运行状态,查看 WAN口状态,如下图框内IP地址不为0.0.0.0,则表示设置成功。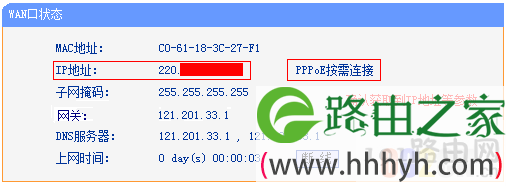
至此,网络连接成功,路由器已经设置完成。


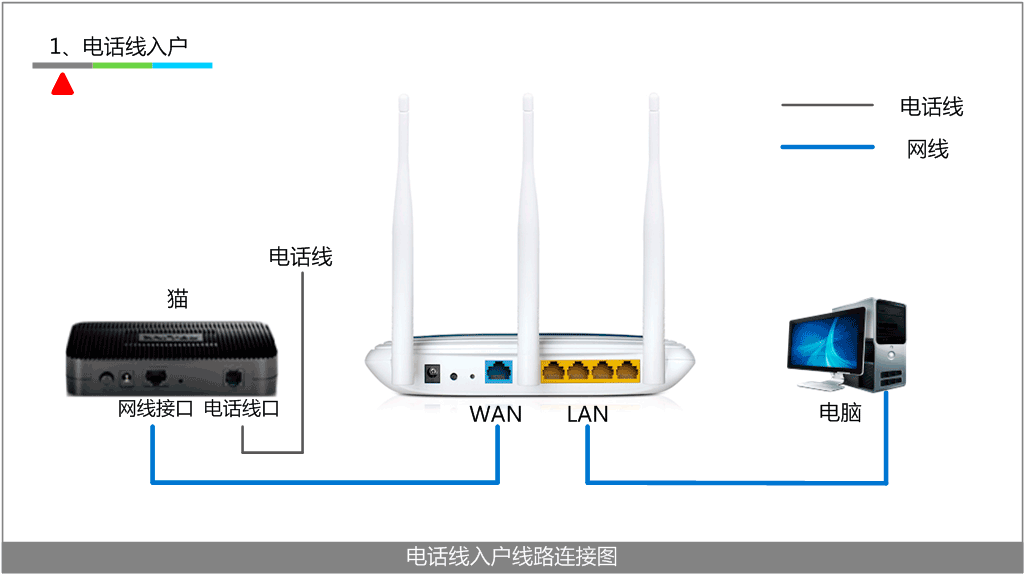
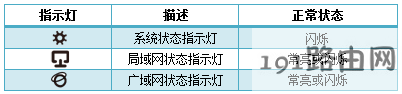
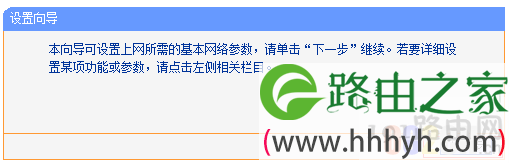
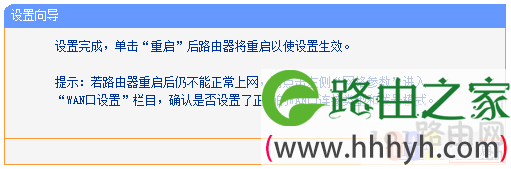
评论