TP-Link TL-WR845N路由器怎么设置无线网络?家路由器是TP-Link的TL-WR845N,我想重新设置下无线网络;也就是想修改下无线网络名称、无线网络密码。但是,我不知道如何设置。所以,请问下192路由网的小编,
原标题:"TP-Link TL-WR845N路由器无线网络上网设置"的相关教程资料分享。- 【WiFi之家网】编辑整理。
TP-Link TL-WR845N路由器怎么设置无线网络?家路由器是TP-Link的TL-WR845N,我想重新设置下无线网络;也就是想修改下无线网络名称、无线网络密码。但是,我不知道如何设置。所以,请问下192路由网的小编,设置TP-Link TL-WR845N路由器无线网络的方法。
TP-Link TL-WR845N路由器无线网络的设置还是非常简单的,只需要用电脑或者手机,打开TP-Link TL-WR845N路由器的设置页面,就可以重新设置无线名称、无线密码了。下面小编介绍具体的操作步骤:
一、登录到TL-WR845N设置页面
重要说明:
目前TP-Link TL-WR845N路由器有V1、V3、V4共3个版本,可以在TL-WR845N路由器底部标签上查看版本号,如下图所示。V3、V4版本的登录情况与V1版本的TL-WR845N路由器,有很大的不同,所以下面分别进行介绍。
1、V1版本TL-WR845N登录
在电脑浏览器中输入:192.168.1.1——>“用户名”、“密码”都输入:admin——>点击“确定”,就能登录到设置页面了。
2、V3、V4版本TL-WR845N登录
在电脑浏览器中输入:192.168.1.1——>输入“管理员密码”——>点击“确认”,就可以登录到管理页面了。
注意问题:
(1)、请在电脑浏览器zui上方显示网址的位置输入192.168.1.1,不要在百度、360、搜狗之类的搜索框中输入,是打不开TL-WR845N登录页面的。
(2)、V3、V4版本TL-WR845N路由器,没有默认的登录密码。登录是所需的“管理员密码”,是第一次设置这台TL-WR845N路由器时,用户自己设置(创建)的一个密码。
如果忘记了之前自己设置的“管理员密码”,唯一的办法是:把这台TL-WR845N路由器恢复出厂设置。恢复出厂设置后,再次打开192.168.1.1页面时,可以重新设置“管理员密码”,请搜索本站教程:TP-Link TL-WR845N路由器如何恢复出厂设置?
二、设置TL-WR845N的无线网络
1、设置无线名称
在TL-WR845N的设置页面中,点击“无线设置”——>“基本设置”——>设置“SSID号”。
重要说明:
“SSID号”,指的就是无线网络名称;建议用字母、数字或者字母与数字组合来设置。请不要把无线名称设置成中文汉字;因为部分笔记本电脑、手机不支持中文名称的无线网络。
2、设置无线密码
点击“无线设置”——>“无线安全设置”——>选择“WPA-PSK/WPA2-PSK”——>“加密算法”选择:AES——>设置“PSK密码”——>点击页面下方的“保存”按钮。
重要说明:
“PSK密码”,指的就是无线网络密码,建议用大写字母+小写字母+数字+符号的组合来设置,并且密码长度大于8位。这样设置的无线密码,不会被蹭网卡破解,可以保护无线网络安全。
以上就是关于“TP-Link TL-WR845N路由器无线网络上网设置”的教程!



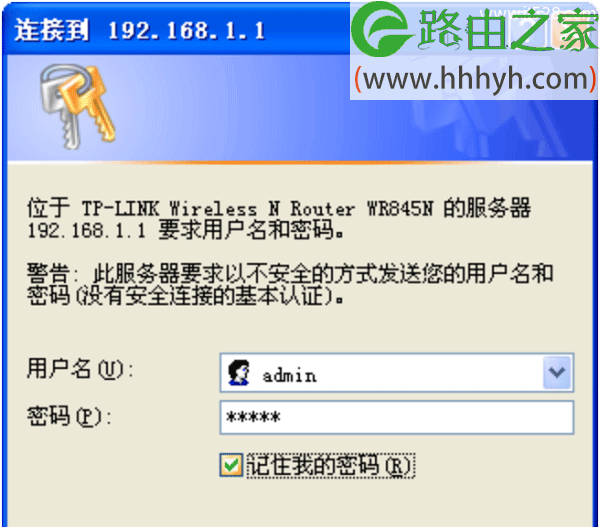
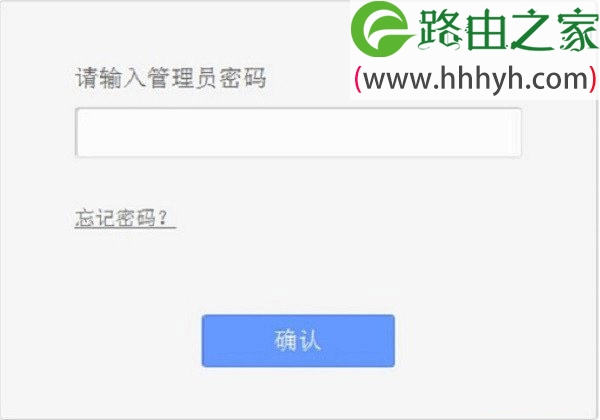
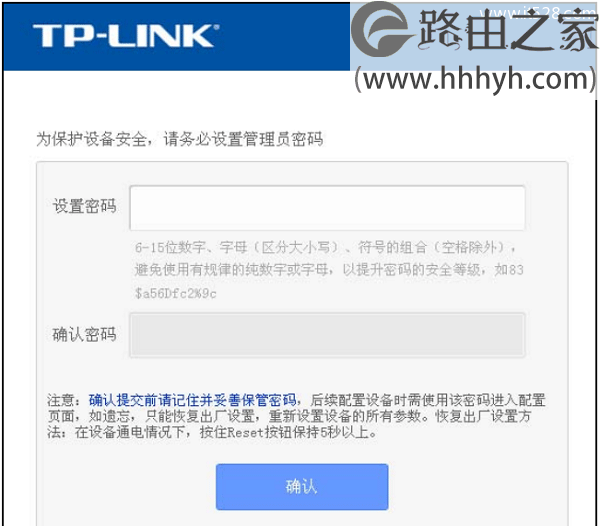
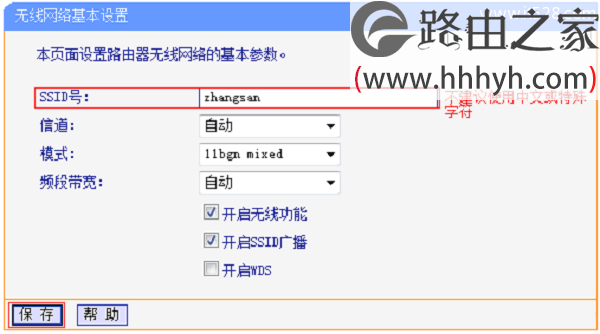
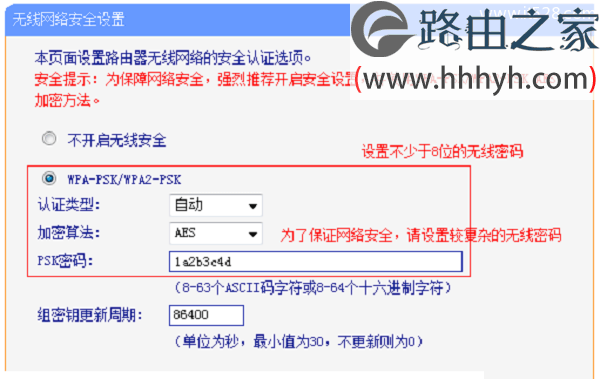
评论