TP-Link TL-WR820N 3G无线路由器,在3G路由模式下的上网设置方法。TL-WR820N完成3G上网设置后,可以实现3G共享上网,即把3G信号转换为无线WiFi信号。
原标题:"TP-Link TL-WR820N 3G无线路由器设置上网方法"的相关教程资料分享。- 【WiFi之家网】编辑整理。
TP-Link TL-WR820N 3G无线路由器,在3G路由模式下的上网设置方法。TL-WR820N完成3G上网设置后,可以实现3G共享上网,即把3G信号转换为无线WiFi信号。 手机、笔记本电脑、平板电脑等无线设备,就可以连接TL-WR820N的无线WiFi信号上网。
第一步、准备工作
拨动TL-WR820N路由器上的模式开关为:3G;然后把3G上网卡插到TL-WR820N路由器的USB接口。
第二步、设置电脑IP地址
请把笔记本电脑中,“无线网络连接”的IP地址设置为自动获得(动态IP),如下图所示。
第三步、无线连接到TL-WR820N
打开笔记本电脑上的无线功能,搜索到TL-WR820N 3G路由器的无线信号,并进行连接。TL-WR820N的WiFi信号默认是:TP-Link_XXXXXX,其中XXXXXX代表的是TL-WR820N路由器MAC地址的后6位,如下图所示。
第四步、TL-WR820N 3G上网设置
1、输入管理地址
打开电脑上的浏览器,在地址栏中输入:tplogin.cn,并按下键盘上的Enter(回车)按键。
2、设置管理员密码
系统会弹出一个设置管理员密码的对话框,在“设置密码”框中设置管理密码——>并在“确认密码”中再次输入——>点击 确定。
注意问题:
(1)、如果之前已经设置了管理员密码,则在浏览器中输入tplogin.cn回车后,在弹出的界面中,会提示“输入管理员密码”,如下图所示
(2)、如果用户忘记了设置的登录密码,只能够把TL-WR820N路由器恢复出厂设置,然后重新设置登录密码。
3、开始设置向导
进入TL-WR820N路由器的管理界面后,点击“设置向导”——>点击“下一步”。
4、3G上网设置
确认路由器识别到正确的ISP(3G运营商)后,点击“下一步”。具体的请参见下面的图片信息
5、无线WiFi设置
修改“SSID”——>选择“WPA/WPA2-个人版”——>修改“PSK密码”——>点击“下一步”。
注意问题:
(1)、“SSID”就是无线WiFi名称,请用字母、数字来进行设置,切勿用中文。
(2)、“PSK密码”就是无线WiFi密码,建议用大小写字母、数字、符号组合来设置,并且密码长度不得小于8位。
6、重启路由器
点击“完成”,弹出对话框提示重启,点击“确定”。
第五步、确认设置是否成功
重启完成后,TL-WR820N路由器的3G上网设置就完成了。请用手机、笔记本等无线设备,连接到TL-WR820N 3G无线路由器的WiFi信号,看能否上网。台式机用网线连接到TL-WR820N的有线接口,测试能否上网。
以上就是关于“TP-Link TL-WR820N 3G无线路由器设置上网方法”的教程!



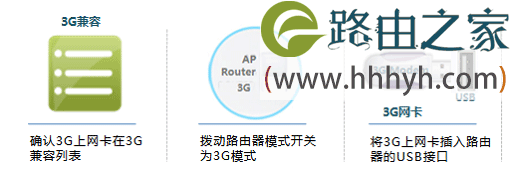
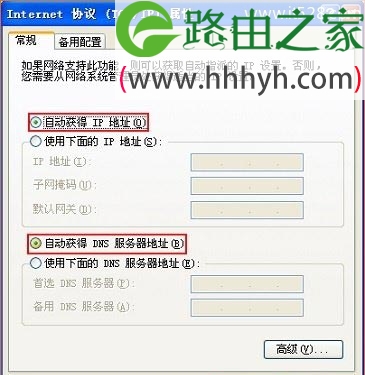


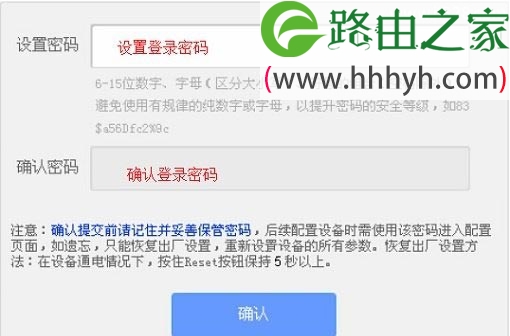
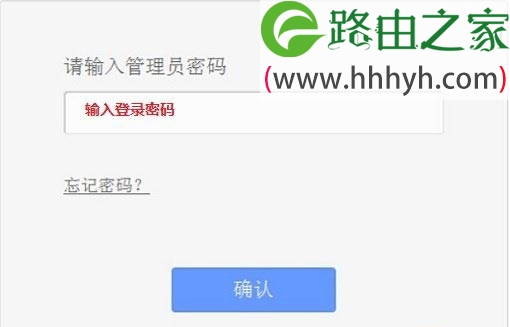
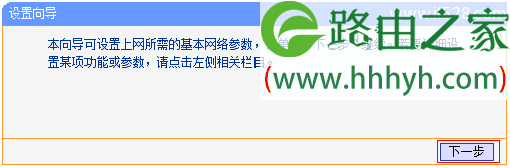
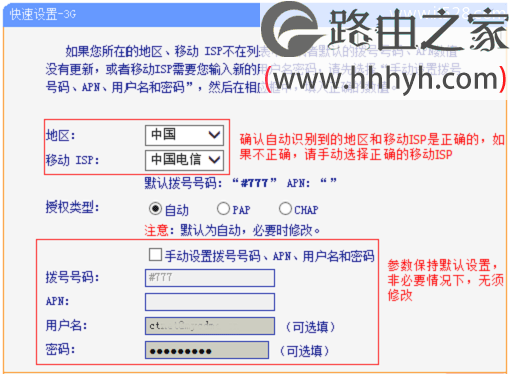
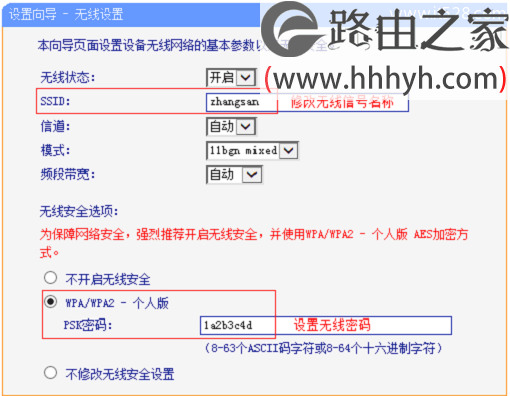
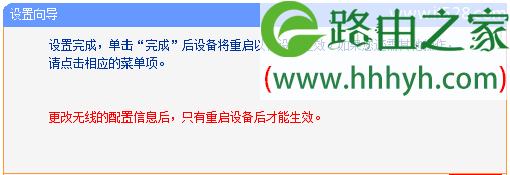
评论