本文主要介绍了TP-Link TL-WDR7800路由器上无线网络(WiFi)的设置方法,包括TL-WDR7800路由器上无线密码的设置与修改、无线网络名称的设置与修改 。为您的TL-WDR7800路由器上的无线网络,设置一个安全、可靠的密码,可以有效保护无线网络安全,避免无线网络被盗用。一、登录到
标题:"TP-Link TL-WDR7800路由器无线网络密码和名称设置"的相关路由器教程资料分享。- 【WiFi之家网】编辑整理。
本文主要介绍了TP-Link TL-WDR7800路由器上无线网络(WiFi)的设置方法,包括TL-WDR7800路由器上无线密码的设置与修改、无线网络名称的设置与修改 。
为您的TL-WDR7800路由器上的无线网络,设置一个安全、可靠的密码,可以有效保护无线网络安全,避免无线网络被盗用。
一、登录到设置页面
在浏览器中输入tplogin.cn——>在跳转页面中,输入:管理员密码,登录到TL-WDR7800路由器的设置页面。
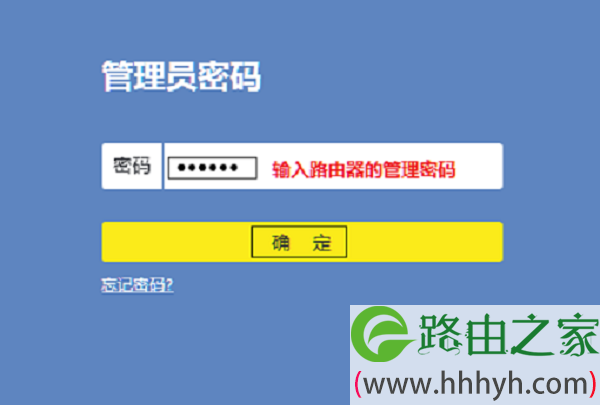
重要说明:
这里的管理员密码,就是登录密码,是第一次设置这台TL-WDR7800路由器时,由用户自己创建的。如果忘记了,只有把TL-WDR7800路由器恢复出厂设置,然后重新设置TL-WDR7800路由器上网,重新设置无线密码。
如果不清楚如何把TL-WDR7800恢复出厂设置,请点击阅读教程:TP-Link TL-WDR7800恢复出厂设置方法
二、设置无线密码
方法1、在首页修改
登录到设置页面后,在页面的左侧会有“网络状态”,在这个位置,可以修改无线名称、无线密码,然后点击“保存”就可以了。
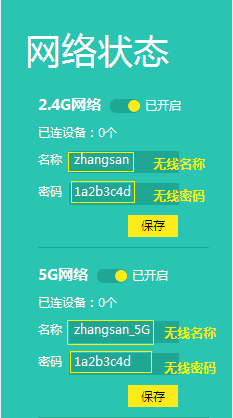
方法2、在“无线设置”中修改
1、在TL-WDR7800的设置页面,点击“路由设置”,如下:
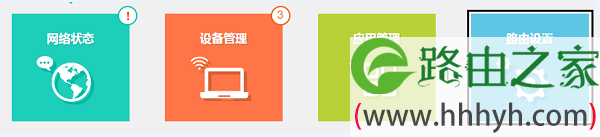
2、在“路由设置”——>“无线设置”中可以修改TL-WDR7800路由器上2.4G无线密码和名称、5G无线密码和名称,然后保存即可。
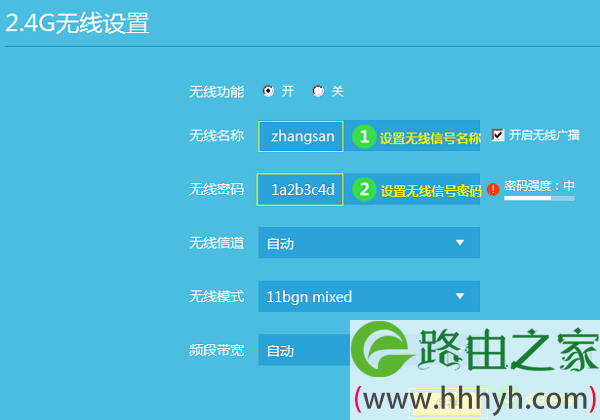
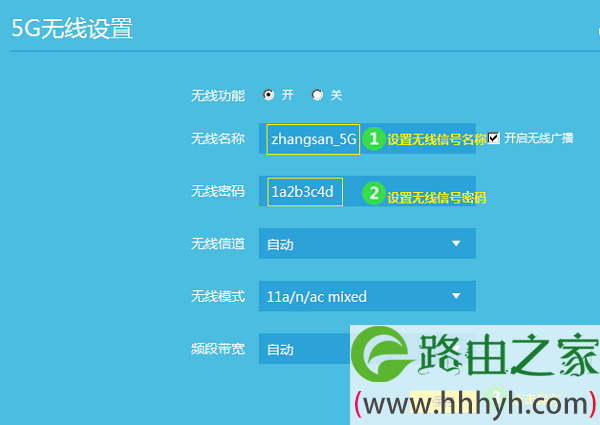
重要提示:
(1)、如果只修改了无线网络密码,没有修改无线网络名称。则之前连接过该WiFi信号的手机、笔记本电脑,需要先删除之前保存的WiFi热点记录,然后重新输入新的密码,才能连接上。
如果你不知道如何删除手机、笔记本电脑保存的WiFi热点记录,可以参考教程:
删除WiFi热点记录教程大全
(2)、无线网络名称,更好不要用中文来设置,建议用字母、数字设置。因为部分手机、笔记本电脑的无线网卡,不支持中文编码,或者对中文编码支持不友好;会出现搜索不到中文名称的WiFi信号,或者是连接中文名称WiFi信号后,网络不稳定。
(3)、无线网络密码,建议用大写字母+小写字母+数字+符号的组合来设置,并且密码的长度更好大于8位;这样设置,可以保证你的WiFi密码不被破解。
相关阅读:
TP-Link TL-WDR7800路由器恢复出厂设置教程
TP-Link TL-WDR7800路由器限速设置教程
TP-Link TL-WDR7800路由器WDS无线桥接设置教程
以上就是关于“TP-Link TL-WDR7800路由器无线网络密码和名称设置”的教程!


评论