问:TP-Link电力猫如何设置?买了一套TP-Link的电力猫,准备用来扩展家里无线信号。但是自己折腾了半天,也没有设置成功。请问TP-Link电力猫正确的设置方法是什么?答:TP-Link电力猫,官方叫做HyFi路由器套装,由HyFi路由器、HyFi扩展器2个部分组成。如果是新买的TP-Link
标题:"TP-Link电力猫设置方法"的相关路由器教程资料分享。- 【WiFi之家网】编辑整理。
问:TP-Link电力猫如何设置?
买了一套TP-Link的电力猫,准备用来扩展家里无线信号。但是自己折腾了半天,也没有设置成功。
请问TP-Link电力猫正确的设置方法是什么?
答:TP-Link电力猫,官方叫做HyFi路由器套装,由HyFi路由器、HyFi扩展器2个部分组成。
如果是新买的TP-Link电力猫,要让其正常工作,需要按照下面的步骤来设置。
1、HyFi路由器与HyFi扩展器配对
2、连接HyFi路由器
3、设置电脑IP地址
4、设置HyFi路由器联网

第一步、HyFi路由器与HyFi扩展器配对
1、把HyFi路由器与HyFi扩展器,插在同一个电源插座上。

2、当HyFi路由器的指示灯常亮后,按下Config键,指示灯会快闪;
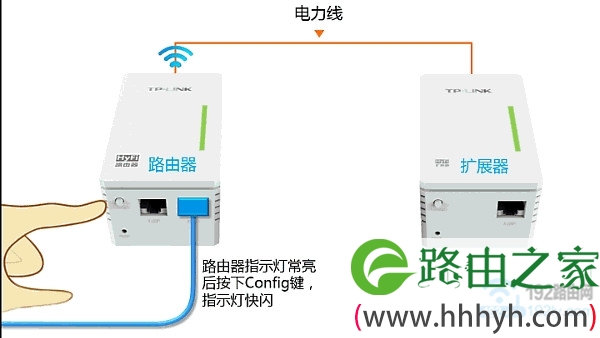
3、2分钟内按下扩展器的Config键,扩展器按下Config键后指示灯会快闪。

4、大约30秒后HyFi路由器与扩展器的指示灯均变为常亮,说明注册成功。
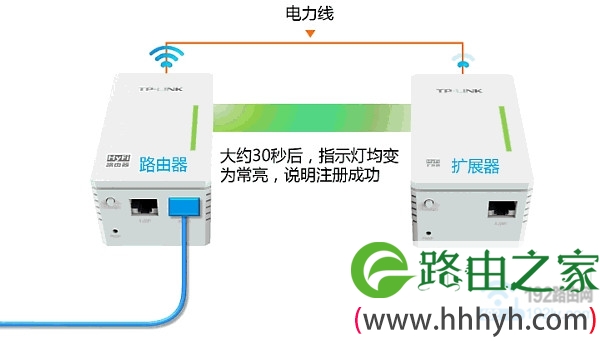
重要说明:
如果TP-Link电力猫中的HyFi路由器是桌面式的,其与扩展器的配对方法可以参考教程:
TP-Link电力猫怎么配对?
第二步、连接HyFi路由器
HyFi路由器上的WAN接口,用来连接光猫或者入户宽带网线
HyFi路由器上的LAN接口,用网线连接电脑。

注意问题:
(1)、按照上诉方式连接路由器后,电脑暂时不能上网了;当TP-Link电力猫完成设置之后,电脑自动就可以上网了。
(2)、设置HyFi路由器时,不需要电脑能够上网。只要电脑用网线连接到HyFi路由器的LAN接口,就可以打开HyFi路由器的设置页面,对其进行相关设置的。
第三步、设置电脑IP地址
在设置HyFi路由器联网之前,需要先把电脑本地连接(以太网)中的IP地址,设置为自动获得(动态IP),如下图所示;如果不清楚怎么设置,请点击阅读文章:电脑自动获得IP地址的设置方法。
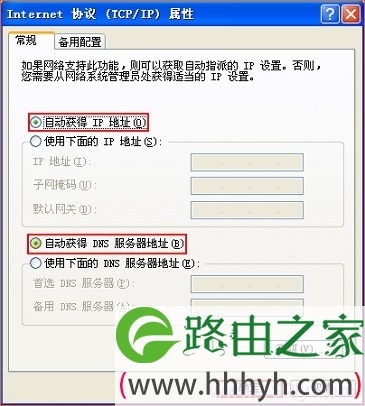
第四步、设置HyFi路由器联网
1、打开设置界面
打开电脑上的浏览器,在显示网址的位置,输入 192.168.1.1 或者 tplogin.cn——>点击回车。

重要说明:
HyFi路由器型号很多,有些HyFi路由器的设置网址是:192.168.1.1,有些是:tplogin.cn。可以在你自己的HyFi路由器机身标签上查看,如下图所示,以标签中给出的为准。

2、设置管理员密码
在弹出的界面中,会提示一个“设置管理员密码”,也就是HyFi路由器的登陆密码。这时候在“设置密码”框中设置管理密码——>并在“确认密码”中再次输入——>点击 确定。
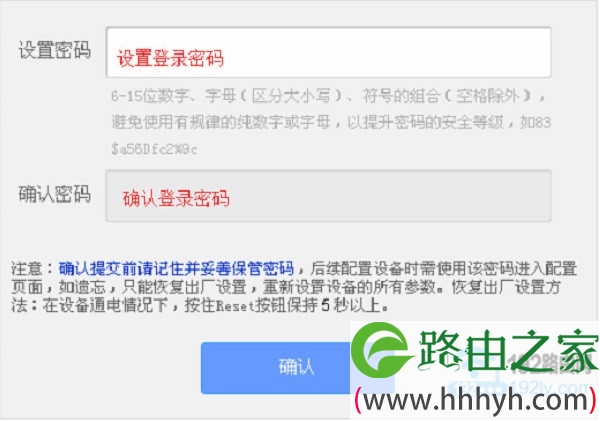
注意问题:
(1)、如果之前已经设置了管理员密码,则打开设置页面时,会提示“输入管理员密码”,如下图所示
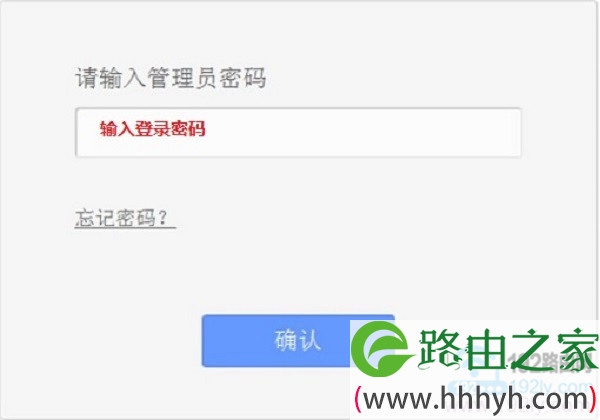
(2)、如果用户忘记了设置的管理员密码,只能够把HyFi路由器恢复出厂设置,然后重新设置管理员密码。
3、运行设置向导
第一次登录到HyFi路由器的设置界面,会自动弹出设置向导界面,如果未弹出,请点击左侧的“设置向导”选项来运行。
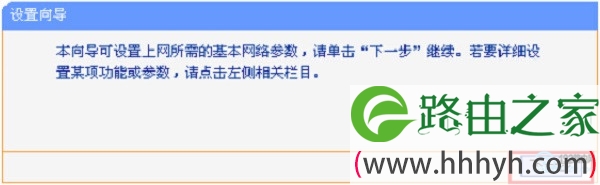
4、选择上网方式
这里可以看到一共有4个选项,分别是:
“让路由器自动选择上网方式”
“PPPoE拨号”
“动态IP”
“静态IP”
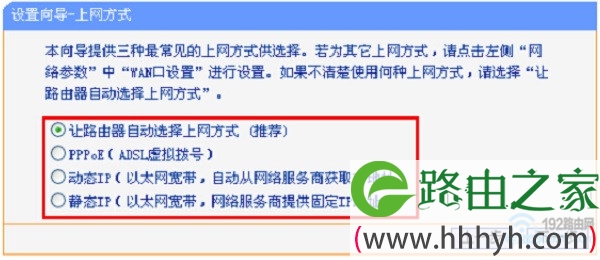
“让路由器自动选择上网方式”这个选项不建议大家选择,因为路由器经常识别不准确,造成无法上网。更好是用户手动选择上网方式;那么应该如何选择上网方式呢?下面进行详细介绍。
(1)、PPPoE拨号:PPPoE拨号又叫做宽带拨号、ADSL拨号;
PPPoE拨号这种宽带类型,宽带运营商会提供一个宽带用户名、宽带密码给用户;在未使用路由器时,需要通过电脑上的“宽带连接”来拨号上网。
ADSL拨号上网设置:选择“PPPoE(ADSL虚拟拨号)”——>点击“下一步”
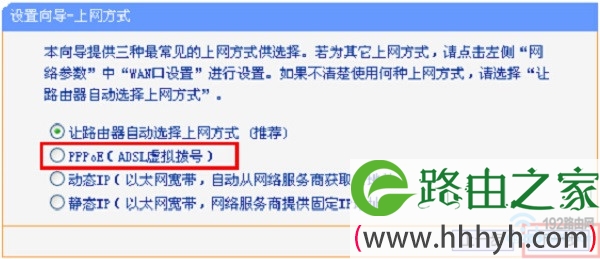
输入宽带运营商提供的宽带帐号和密码——>点击“下一步”。
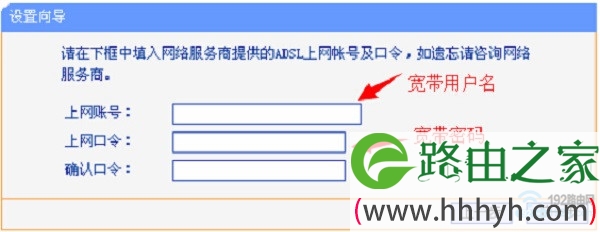
(2)、动态IP:动态IP上网,又叫做自动获取IP上网,DHCP上网。
“动态IP”这种宽带类型,在未使用路由器时,只需要把宽带网线插在电脑上,电脑就可以上网了。
动态IP设置:选择“动态IP(以太网宽带,自动从服务商获取IP地址)”——>点击“下一步”
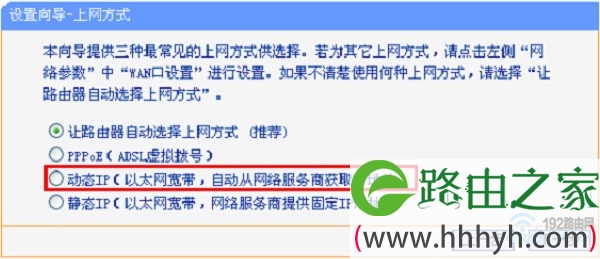
(3)、静态IP:静态IP上网,又叫做固定IP上网。
静态IP上网这种宽带类型,宽带运营商会提供一个IP地址、子网掩码、网关、2个DNS服务器地址给用户;在未使用路由器时,需要在电脑本地连接中,填写宽带运营商提供的IP地址、子网掩码、网关和DNS;之后电脑就可以上网了。
静态IP上网设置:选择“静态IP(以太网宽带,网络服务商提供固定IP地址)”——>点击“下一步”。
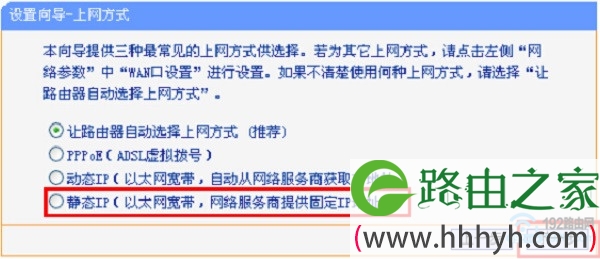
填写运营商分配的IP地址、子网掩码、网关以及DNS服务器地址——>点击“下一步”。
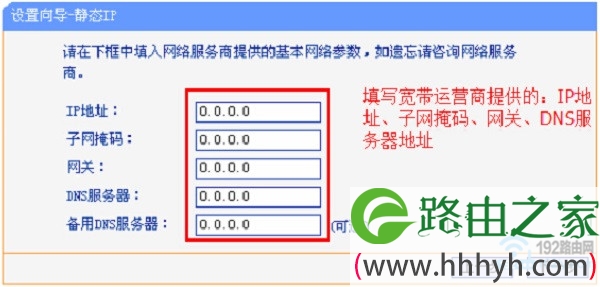
5、无线设置
设置“SSID”——>选择“WPA-PSK/WPA2-PSK”——>设置“PSK密码”——>点击“下一步”。
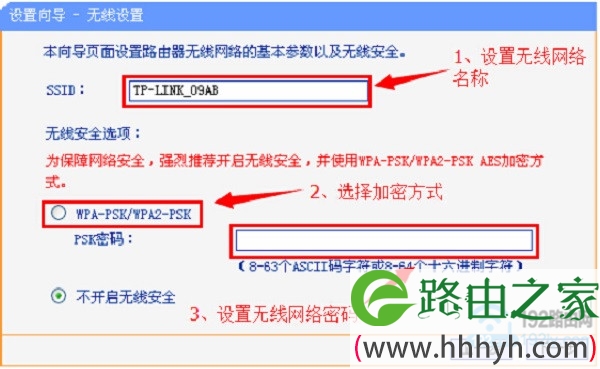
注意问题:
(1)、“SSID”就是无线WiFi名称,请用字母或者数字来设置,切记不要用中文汉字。
(2)、“PSK密码”就是无线WiFi密码,建议用大小写字母+数字+符号的组合来设置,且密码长度更好大于8位。
6、设置完成
点击“完成”,路由器设置成功。设置完成后,电脑仅需要连接HyFi路由器或扩展器的LAN口,也可以连接无线网络,无需任何设置即可上网。
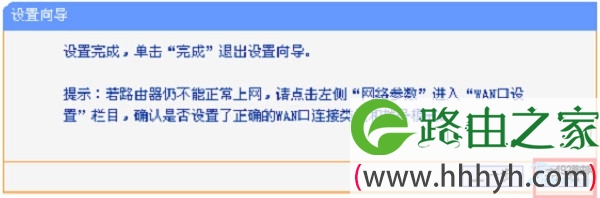
重要说明:
(1)、TP-Link电力猫的型号比较多,不同型号的HyFi路由器,设置页面可能会有一些差异。
(2)、在HyFi路由器设置页面,“上网设置”的地方,“上网方式”一定要选择正确。如果选择错误了,肯定是无法上网的。
(3)、绝大多数用户家里的宽带,都是“PPPoE拨号”(宽带拨号上网)这种类型。选择此种上网方式时,要注意宽带帐号、宽带密码一定要填写正确,如果填写错误,也是不能上网的。
以上就是关于“TP-Link电力猫设置方法”的教程!


评论