本文主要介绍了TP-Link TL-WR885N V4路由器桥接设置教程,注意是V4版本的TP-Link TL-WR885N路由器的桥接设置。因为目前TP-Link TL-WR885N路由器有V1、V2、V3、V4共4个版本。其中V1、V2、V3版本的TL-WR885N路由器,无线桥接设置上完全一致
标题:"TP-Link TL-WR885N V4路由器桥接设置教程"的相关路由器教程资料分享。- 【WiFi之家网】编辑整理。
本文主要介绍了TP-Link TL-WR885N V4路由器桥接设置教程,注意是V4版本的TP-Link TL-WR885N路由器的桥接设置。因为目前TP-Link TL-WR885N路由器有V1、V2、V3、V4共4个版本。
其中V1、V2、V3版本的TL-WR885N路由器,无线桥接设置上完全一致,具体的操作步骤,可以阅读教程:
TP-Link TL-WR885N V1-V3路由器桥接设置教程
而V4版本的TL-WR885N路由器的桥接设置,与V1、V2、V3版本的TL-WR885N路由器桥接设置完全不一样,下面本文会进行详细的介绍。
温馨提示:
(1)、两台路由器之间设置桥接,本质上就是通过无线的方式,把2台路由器连接起来。只要其中有一台路由器可以上网,则桥接后另一台路由器也可以上网了。主要用来扩展无线信号的覆盖范围。
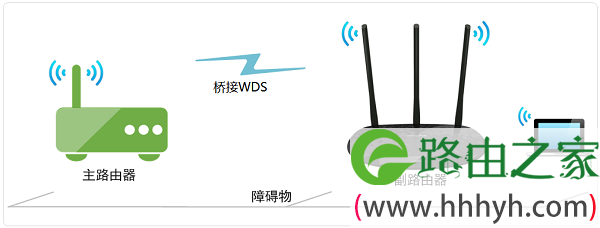
(2)、TP-Link无线路由器的版本,可以在底部标签上查看到,标签中Ver后面的数字就是硬件版本,如下图所示:

(3)、为了教程介绍的方便,本文中把原来可以上网的那一台无线路由器,叫做:主路由器;把另外一台TL-WR885N路由器,叫做:副路由器。
第一步、确定被桥接的无线信号
在设置TL-WR885N进行桥接之前,需要先弄清楚被桥接的无线信号名称和无线密码;即主路由器的无线名称和密码,如下图所示

第二步、进入TL-WR885N桥接设置页面
1、登录到设置页面
电脑用网线连接到TL-WR885N路由器的LAN口,然后在浏览器中输入tplogin.cn——>输入“管理员密码”,登录到设置页面。
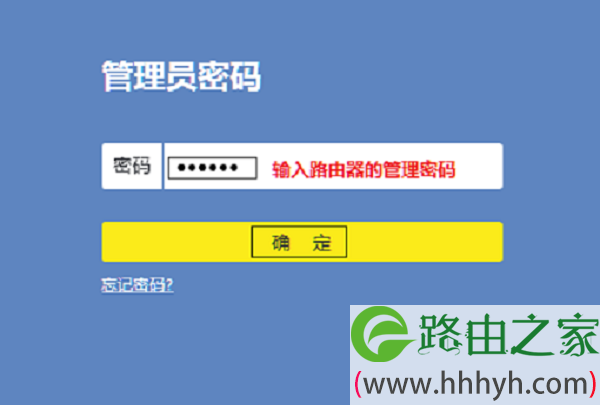
温馨提示:
“管理员密码”是一次设置TL-WR885N V4路由器时,用户自己创建的。
如果忘记了,只有把路由器恢复出厂设置。恢复出厂设置后,再次打开tplogin.cn时,会自动弹出创建“登录密码”的选项。
2、打开桥接设置页面
点击“应用管理”
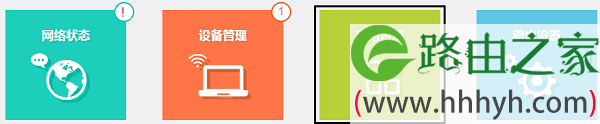
找到“无线桥接”选项,然后点击:进入

第三步、TL-WR885N无线桥接设置
1、开始设置向导
进入无线桥接设置向导后,点击“开始设置”,如下:
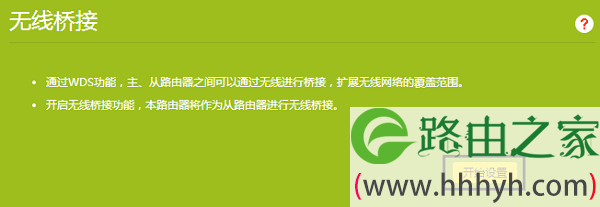
2、扫描无线信号
TL-WR885N路由器自动扫描周边无线信号

3、选择主路由器信号
选择扫描到的主路由器信号,并输入主路由器的无线密码,点击 下一步:
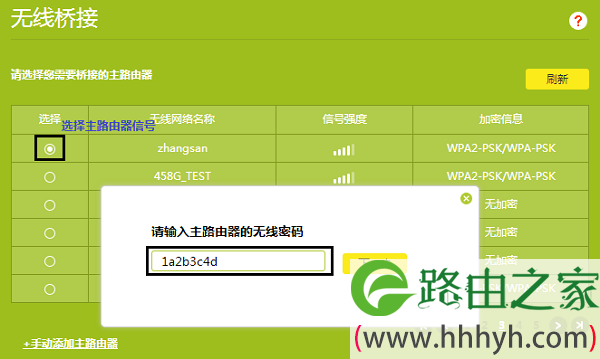
注意问题:
如果扫描不到主路由器的信号,确认主路由器开启无线功能,且尝试减小主、副路由器之间的距离。
4、确认管理IP地址
主路由器会给副路由器分配一个IP地址,用于后续管理路由器,建议记下该IP地址,点击“下一步”。
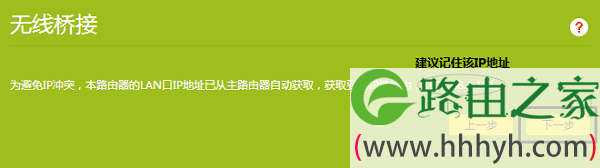
5、设置副路由器的无线密码
设置TL-WR885N路由器的无线网络名称和无线密码,点击“下一步”

重要说明:
建议大家把TL-WR885N路由器的无线网络名称和无线密码,设置成与主路由器上无线网络名称和无线密码一致,这样可以实现无线漫游。
第四步、检查桥接设置是否成功
再次进入“应用管理”——>“无线桥接”——>可以看到“桥接状态为”,如果显示:桥接成功,说明TL-WR885N路由器的无线桥接设置成功。
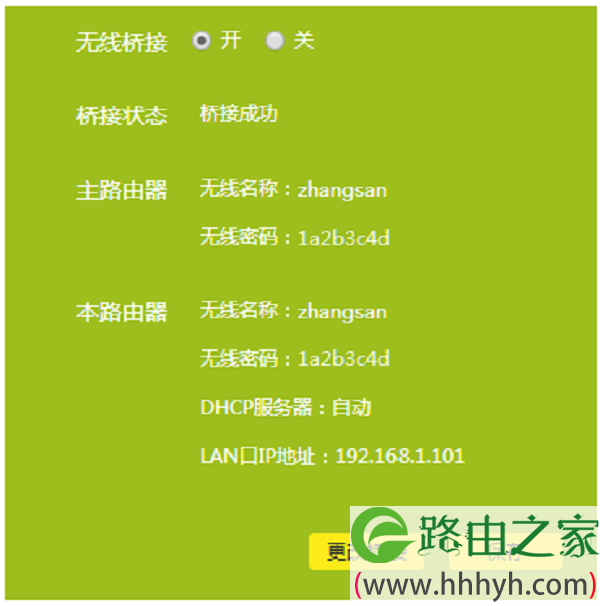
注意问题:
(1)、TP-Link TL-WR885N V4路由器的桥接,所有的操作都是在TL-WR885N路由器上进行的;不需要去设置主路由器。
(2)、TP-Link TL-WR885N路由器,与主路由器之间不需要用网线连接起来。TL-WR885N路由器的摆放位置,不要距离主路由器太远,也不要距离主路由器太近;建议摆放在主路由器信号覆盖的中间位置。
相关文章:
TP-Link TL-WR885N管理员初始密码是多少?
TP-Link TL-WR885N(V1-V3)路由器上网设置方法
TP-Link TL-WR885N V4路由器上网设置方法
TP-Link TL-WR885N连不上网解决办法
TP-Link TL-WR885N路由器如何隐藏无线信号(wifi信号)?
TP-Link TL-WR885N路由器手机改密码教程
以上就是关于“TP-Link TL-WR885N V4路由器桥接设置教程”的教程!


评论