问:TP-Link TL-WR885N路由器的桥接怎么设置?家里已经有一台无线路由器了,但是无线信号覆盖不是很好,因此又买了一台TP-Link TL-WR885N无线路由器;请问怎么设置TL-WR885N路由器桥接家里原来路由器的无线信号?答:TP-LinkTL-WR885N路由器有V1、V2、V3
标题:"TP-Link TL-WR885N V1-V3路由器桥接设置教程"的相关路由器教程资料分享。- 【WiFi之家网】编辑整理。
问:TP-Link TL-WR885N路由器的桥接怎么设置?家里已经有一台无线路由器了,但是无线信号覆盖不是很好,因此又买了一台TP-Link TL-WR885N无线路由器;请问怎么设置TL-WR885N路由器桥接家里原来路由器的无线信号?
答:TP-LinkTL-WR885N路由器有V1、V2、V3、V4共4个版本,其中V1、V2、V3版本的TL-WR885N路由器,无线桥接设置上完全一致,下面本文会详细进行介绍。
而V4版本的TL-WR885N路由器的桥接设置,与V1、V2、V3版本的TL-WR885N路由器桥接设置完全不一样,具体的设置步骤,可以参考教程:
TP-Link TL-WR885N V4路由器桥接设置教程
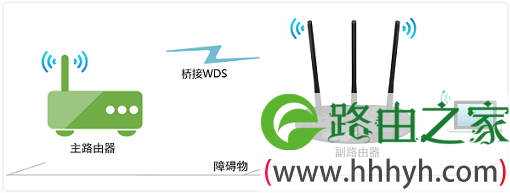
重要说明:
(1)、TP-Link无线路由器的版本,可以在底部标签上查看到,标签中Ver后面的数字就是硬件版本,如下图所示:

(2)、本文中把已经可以上的那一台路由器叫做:主路由器;把TL-WR885N路由器叫做:副路由器。
第一步、设置主路由器信道
1、请先登录到主路由器的设置界面,把主路由器的“信道”设置为固定值,本例中设置为6,
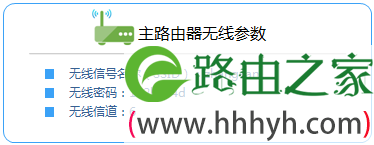
重要说明:
“信道”这个选项一般在 无线设置 选项下可以找到。“信道”默认是自动,请手动选择一个值,然后保存下就可以了。
2、然后记录下主路由器的无线名称、无线密码、信道。
重要说明:
主路由器中只需要设置“信道”,其它的所有设置,都将在TP-Link TL-WR885N路由器中进行设置。
第二步、修改TL-WR885N路由器的LAN口IP地址
1、连接电脑和TL-WR885N路由器
电脑用一根网线连接到TP-Link TL-WR885N路由器的LAN(1\2\3\4)接口。
重要说明:
TL-WR885N路由器与主路由器之间,不需要用网线进行连接。
2、登录到设置页面
在浏览器中输入192.168.1.1并按回车键——>输入“管理员密码”,登录到设置界面。
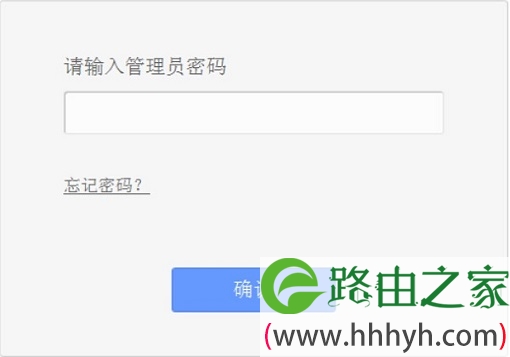
温馨提示:
“管理员密码”是一次设置TL-WR885N V4路由器时,用户自己创建的。
如果忘记了,只有把路由器恢复出厂设置。恢复出厂设置后,再次打开tplogin.cn时,会自动弹出创建“登录密码”的选项。
3、修改LAN口IP地址
点击“网络参数”——>“LAN口设置”——>修改“IP地址”——>点击“保存”
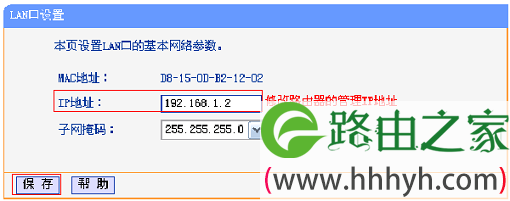
LAN口IP地址修改原则:
如果主路由器的IP地址是:192.168.1.1,则副路由器的IP地址修改为:192.168.1.2
如果主路由器的IP地址是:192.168.0.1,则副路由器的IP地址修改为:192.168.0.2
如果主路由器的IP地址是:192.168.2.1,则副路由器的IP地址修改为:192.168.2.2
第三步、设置无线桥接
1、重新登录到设置界面
使用修改后的IP地址(本例中是:192.168.1.2),重新登录到TL-WR885N路由器的设置页面。
2、启用桥接功能
点击“无线设置”——>“无线基本设置”——>把“SSID”和“信道”设置为与主路由器的参数相同——>勾选“开启WDS”——>点击“扫描”
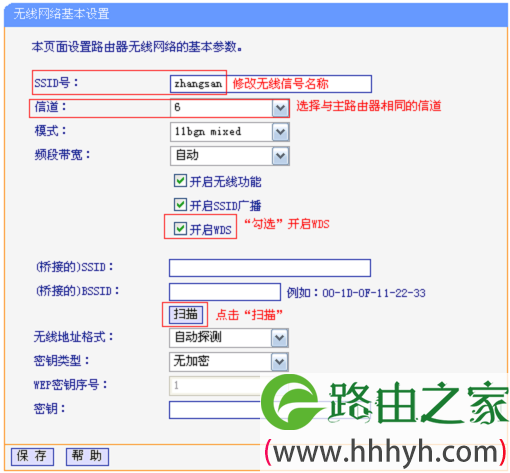
3、选择主路由器信号
在扫描结果中,找到主路由器的SSID(本例中是:zhangsan),然后点击后面的“连接”。
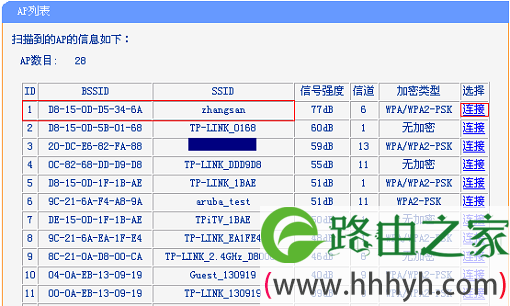
4、
输入主路由器无线密码
选择与主路由器相同的“密钥类型”——>在“密钥”位置输入主路由器的无线密码——>点击“保存”。
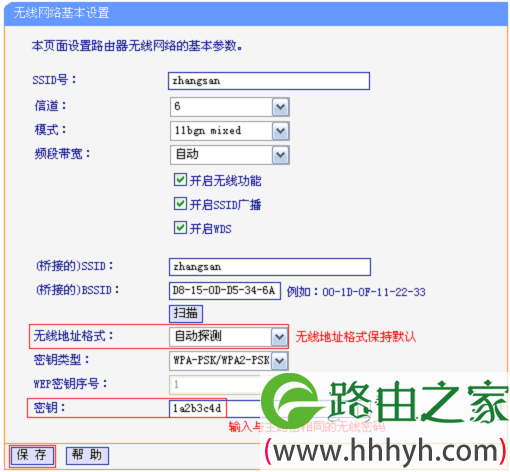
5、设置TL-WR885N的无线密码
点击“无线设置”——>“无线安全设置”——>选择“WPA-PSK/WPA2-PSK”——>“PSK密码”处填写和主路由器相同的无线密码——>点击页面下方的“保存”。
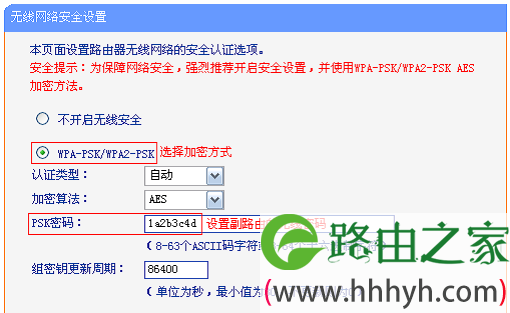
第四步、检查桥接设置是否成功
在TP-Link TL-WR885N的设置页面,点击“运行状态”——>查看“无线状态”下的“WDS状态”,如果显示:成功。说明TP-Link TL-WR885N V1-V3路由器的无线桥接设置成功。
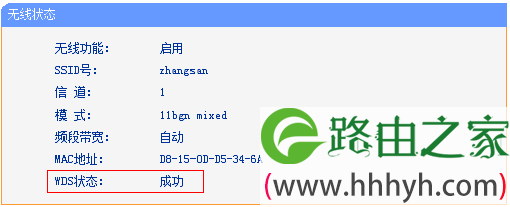
第五步、关闭TL-WR885N的DHCP服务器
在副路由器(TL-WR885N)的设置页面,点击“DHCP服务器”——>“DHCP服务设置”——>“DHCP服务器”选择:不启用——>点击“保存”。
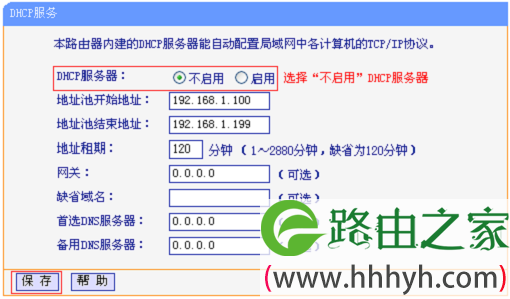
以上就是TP-LinkTL-WR885N V1-V3路由器无线桥接设置方法,注意只有V1、V2、V3版本的TP-LinkTL-WR885N路由器,无线桥接设置适合本文介绍的内容。
相关文章:
TP-Link TL-WR885N管理员初始密码是多少?
TP-Link TL-WR885N(V1-V3)路由器上网设置方法
TP-Link TL-WR885N V4路由器上网设置方法
TP-Link TL-WR885N连不上网解决办法
TP-Link TL-WR885N路由器如何隐藏无线信号(wifi信号)?
TP-Link TL-WR885N路由器手机改密码教程
以上就是关于“TP-Link TL-WR885N V1-V3路由器桥接设置教程”的教程!


评论