本文介绍了Fast迅捷FW316R和FW309R 300M无线路由器的安装与上网设置方法,FW316R与FW309R无线路由器在安装和上网设置上的操作是完全一样的,文中用到的演示路由器为FW316R。一台全新的FW316R/FW309R无线路由器要实现共享宽带上网,需要进行以下3个方面的配置:1、路
标题:"Fast迅捷FW316R/FW309R无线路由器设置"的相关路由器教程资料分享。- 【WiFi之家网】编辑整理。
本文介绍了Fast迅捷FW316R和FW309R 300M无线路由器的安装与上网设置方法,FW316R与FW309R无线路由器在安装和上网设置上的操作是完全一样的,文中用到的演示路由器为FW316R。
一台全新的FW316R/FW309R无线路由器要实现共享宽带上网,需要进行以下3个方面的配置:1、路由器安装;2、设置电脑IP;3、设置FW316R路由器。
步骤一:路由器安装
1、电话线上网:用户需要准备2根网线,一根网线用来连接ADSL Modem与迅捷FW316R无线路由器的WAN接口;另一根网线用来连接计算机与迅捷FW316R路由器的LAN接口(1/2/3/4中的任意一个都可以)。
2、光钎上网:用户需要准备2根网线,其中一根网线用来连接光猫与迅捷FW316R路由器的WAN接口,另一根网线用来连接计算机与迅捷FW316R路由器的LAN接口(1/2/3/4中的任意一个都可以)。
3、网线入户上网:用户需要准备1根网线,先把宽带运营商提供到用户家里的那根网线插在迅捷FW316R路由器的WAN接口,再把准备的这根网线,一头连接电脑,另一头连接迅捷FW316R路由器的LAN接口(1/2/3/4中的任意一个都可以)。
宽带入户上网:指的是宽带运营商提供了一根网线到用户家里,用户直接通过这根网线上网的。
步骤二:设置电脑IP
这里以Windows XP系统为例来介绍配置自动获取(动态IP)的方法,Windows 7和Windows 8用户请阅读文章:电脑动态IP地址设置方法。
1、右击“网上邻居”——>点击“属性”
2、鼠标右击“本地连接”—>点击“属性”
3、鼠标双击“Internet协议(TCP/IP)”
3、选择“自动获得IP地址”和“自动获得DNS服务器地址”——>点击“确定”。
步骤三:设置FW316R路由器
1、运行电脑上的浏览器,在浏览器的地址栏中输入:192.168.1.1并按下回车(Enter)——>在对话框中先设置“管理员密码”——>然后点击“确定”。
注意:这里设置的“管理员密码”就是登录密码,以后需要登录到FW316R路由器的设置界面时,就需要先输入现在设置的密码,然后才能登录。如果忘记了设置的密码,将无法登录,只能通过路由器上的Reset按键,把路由器恢复出厂设置。
2、运行设置向导:设置好密码登录后,会弹出一个“设置向导”界面,如果没有自动弹出界面的话,可以点击左边菜单中的“设置向导”选项来运行。
3、选择上网方式:选择“PPPOE(ADSL虚拟拨号)”——>点击“下一步”。
注意:国内90%以上的用户的上网方式都是“PPPOE(ADSL虚拟拨号)”,这种上网方式需要用到Modem或者光猫设备,宽带运营商提供了一个宽带帐号和密码。如果不清楚自己的上网方式,可以电话咨询你的宽带运营商,弄清楚后在进行配置。
4、配置宽带帐号和密码:根据宽带运营商提供的宽带用户名和密码,填写下“上网帐号”和“上网口令”——>点击“下一步”。
5、无线配置:设置“SSID”,SSID就是无线网络名称,更好不要用中文——>选择“WPA-PSK/WPA2-PSK”——>设置“PSK密码”——>点击“下一步”。
6、点击“完成”。
至此,我们就完成了Fast迅捷FW316R/FW309R无线路由器的安装和上网设置,此时计算机、智能手机、平板电脑等终端可以用网线或者无线的方式连接FW316R/FW309R路由器上,共享同一宽带线路上网了。注意:电脑直接就可以上网的,电脑不用再通过“宽带连接”来上网了。
以上就是关于“Fast迅捷FW316R/FW309R无线路由器设置”的教程!







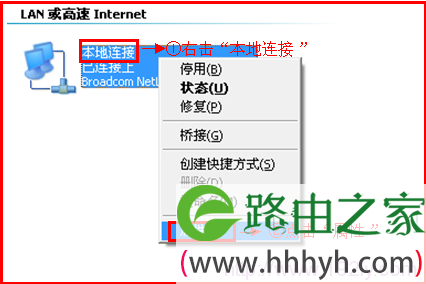


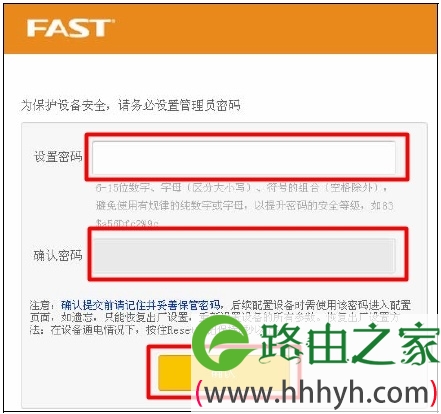
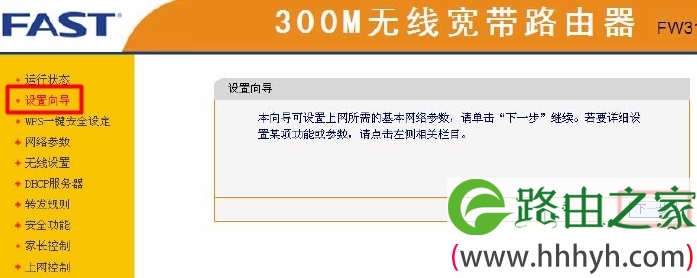
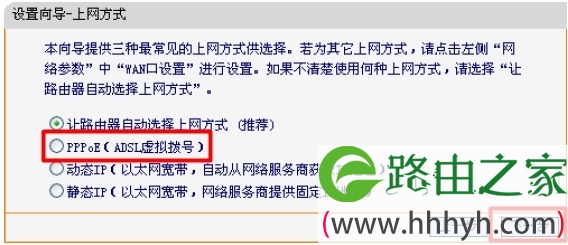
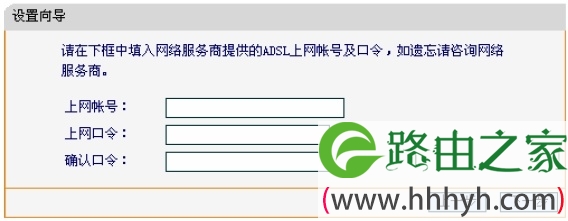

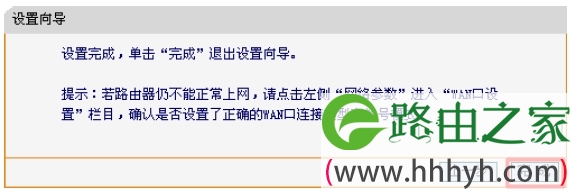
评论